Sometimes you need to Recover deleted notifications on Android. Notifications are an essential part of our daily lives. They keep us updated on important events, news, and messages. However, sometimes we accidentally dismiss or delete notifications that we need to refer to later. Fortunately, there are several ways to recover deleted notifications on Android. In this article, we will discuss how to recover deleted notifications on Android.
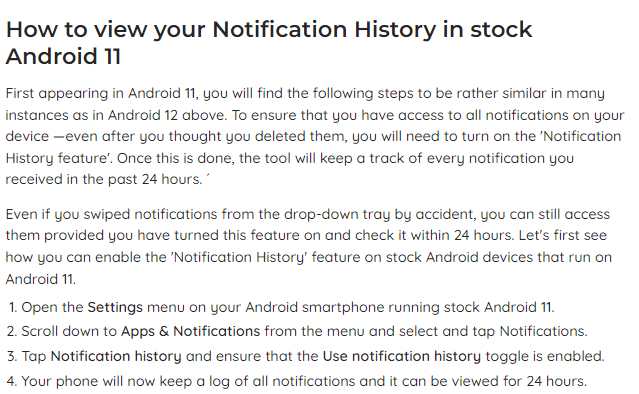
How to recover deleted notifications on Android
Method 1: Using Notification History
If you’re running Android 11 or above, you can use the Notification History feature to Recover deleted notifications on Android. Here’s how to use it:
Step 1: Enable Notification History
First, you need to enable Notification History on your device to recover deleted notifications on Android. To do this, go to your device’s Settings, select “Apps & Notifications,” and then select “Notifications.” From there, select “Notification history” and toggle the switch to the “On” position.
Step 2: Access Notification History
Once Notification History is enabled, you can access it by long-pressing on your home screen and selecting “Widgets.” From there, scroll down to find the “Settings” widget and drag it to your home screen.
Next, select “Notification log” from the list of options that appear. This will open the Notification History page, where you can see all the notifications that have been sent to your device.
Step 3: Find the Deleted Notification
Scroll through the Notification History page to find the deleted notification that you want to recover. Once you find it, tap on it to view its details.
Step 4: Restore the Notification
To restore the notification, long-press on it and select “Add to favorites.” This will add the notification to your device’s Notification Shade, where you can access it again. now you can recover deleted notifications on Android.
Method 2: Using a Third-Party App
There are several third-party apps available on the Google Play Store that can help you recover deleted notifications on Android. One such app is Notification History Log. Here’s how to use it:
Step 1: Download and Install the Notification History Log
First, download and install Notification History Log from the Google Play Store. Once the app is installed, open it.
Step 2: Grant Permissions
Next, you need to grant Notification History Log permission to access your device’s notifications. To do this, follow the on-screen instructions that appear when you open the app.
Step 3: Find the Deleted Notification
Once you’ve granted permission, you can use Notification History Log to view all the notifications that have been sent to your device. Scroll through the list to find the deleted notification that you want to recover.
Step 4: Restore the Notification
To restore the notification, tap on it to view its details, and then select “Save” to save it to your device’s Notification Shade. this is a method to recover deleted notifications on Android.
Method 3: Using Google Drive
If you use Google Drive to back up your device’s data, you can also use it to recover deleted notifications on Android. Here’s how to do it:
Step 1: Enable Backup and Sync
First, you need to enable Backup and Sync on your device. To do this, go to your device’s Settings, select “System,” and then select “Backup.” From there, toggle the switch next to “Back up to Google Drive” to the “On” position.
Step 2: Access Google Drive
Once Backup and Sync are enabled, you can access Google Drive on your device. Open the Google Drive app and navigate to the “Backups” folder.
Step 3: Find the Deleted Notification
Scroll through the list of backups until you find the one that contains the deleted notification that you want to recover. Once you find it, tap on it to open it.
Step 4: Restore the Notification
Once you’ve opened the backup, you should be able to see the deleted notification. To restore it, long-press on it and select “Add to favorites.” This will add the notification to your device’s Notification Shade, where you can access it again. Now you can recover deleted notifications on Android
Method 4: Using a Notification Recovery App
To recover deleted notifications on Android there are several notification recovery apps available on the Google Play Store that can help you recover deleted notifications on Android. One such app is Notisave. Here’s how to use it:
Step 1: Download and Install Notisave
First, download and install Notisave from the Google Play Store. Once the app is installed, open it.
Step 2: Grant Permissions
Next, you need to grant Notisave permission to access your device’s notifications. To do this, follow the on-screen instructions that appear when you open the app.
Step 3: Find the Deleted Notification
Once you’ve granted permission, you can use Notisave to view all the notifications that have been sent to your device. Scroll through the list to find the deleted notification that you want to recover.
Step 4: Restore the Notification
To restore the notification, tap on it to view its details, and then select “Save” to save it to your device’s Notification Shade. Here you can recover deleted notifications on Android
Read also: Recover deleted text messages on iPhone
Read also: How to recover deleted files on Android phone
Other notification recovery apps are available
Yes, there are several other notification recovery apps available on the Google Play Store that you can use to recover deleted notifications on Android. Here are a few options:
- Notification History: This app is similar to the Notification History feature in Android 11 and above. It allows you to access a log of all the notifications that have been sent to your device, including deleted ones. You can also customize the app’s settings to automatically save all notifications or only specific ones.
- Recover Deleted Notifications: This app is designed specifically for recovering deleted notifications. It works by creating a backup of all your notifications, which you can then access and restore if you accidentally delete one. The app also allows you to filter notifications by app, date, and time.
- Notification Saver & Manager: This app not only allows you to recover deleted notifications but also provides tools for managing your notifications. You can customize notification settings for each app, create notification categories, and even snooze notifications for a specific period.
- Notification Logger: This app logs all the notifications that are sent to your device, including deleted ones. It also allows you to search and filter notifications by app, time, and date. In addition, you can save notifications to your device’s storage or share them with others.
Ultimately, the best apps to recover deleted notifications on Android for you will depend on your specific needs and preferences. It’s a good idea to try out a few different apps before settling on one that works best for you.
Which of these recover deleted notifications on Android apps do I think is the most user-friendly?
All the apps I mentioned, including Notification History, Recover Deleted Notifications, Notification Saver & Manager, and Notification Logger, are designed to be user-friendly and easy to use. However, some users may find one app more intuitive than others, depending on their experience with similar apps and their personal preferences.
If I had to choose one app that is particularly user-friendly, I would recommend Notification History. This app is easy to navigate, and its interface is simple and straightforward. It also doesn’t require any complex configuration or setup, making it a great choice for users who want a quick and easy solution for recovering deleted notifications.
However, it’s worth noting that all the apps I mentioned are designed to perform the same function, so ultimately, your choice will depend on your specific needs and preferences. I would recommend trying out a few different apps to see which one works best for you.
What are some other features that notification history has?
Notification History is a versatile app that offers several features in addition to its primary function of recovering deleted notifications. Here are some of the other features that Notification History offers:
- Notification categorization: Notification History automatically categorizes your notifications by app, making it easy to find specific notifications from a particular app.
- Notification search: You can search for specific notifications using keywords or phrases, making it easy to find a particular notification even if you don’t remember which app it came from.
- Notification management: Notification History allows you to manage your notifications directly from the app. You can swipe to dismiss notifications or long-press on a notification to view more options, such as snoozing the notification or marking it as read.
- Customizable settings: You can customize Notification History’s settings to suit your preferences. For example, you can choose to exclude certain apps from the notification log, adjust the notification history length, or set up the automatic cleanup of older notifications.
- Dark mode: Notification History has a dark mode option, which can be easier on the eyes and save battery life on devices with OLED screens.
Overall, Notification History is a powerful app that offers several features beyond its primary function of recovering deleted notifications. Its categorization, search, and management features can help you stay organized and save time, while its customizable settings and dark mode option provide a more personalized user experience.
How do I customize notification history settings?
Customizing Notification History’s settings is easy and straightforward. Here’s how to do it:
Step 1: Open Notification History
First, open the Notification History app on your Android device.
Step 2: Access Settings
Next, tap the three-dot menu icon in the top right corner of the screen, and then select “Settings” from the drop-down menu.
Step 3: Customize Settings
Once you’re in the Settings menu, you can customize various options, including:
- Notification history length: This option allows you to set the length of time that Notification History will store your notifications. You can choose from options ranging from one day to one month.
- Notification cleanup: You can enable automatic cleanup of older notifications to keep your notification log organized and prevent it from becoming too cluttered.
- Notification exclusion: You can exclude specific apps from the notification log. This can be useful if you don’t want certain apps to clutter your notification history.
- Notification grouping: You can group notifications by app or time, depending on your preference.
- Notification order: You can choose whether notifications are displayed in chronological order or reverse chronological order.
- Appearance: You can customize Notification History’s appearance, including the theme and font size.
- Backup and restore: You can enable automatic backup of your notification history to Google Drive and restore your notification history if you switch to a new device.
Step 4: Save Changes
Once you’ve customized Notification History’s settings to your liking, make sure to save your changes by tapping the “Save” button at the bottom of the screen.
Overall, Notification History’s customizable settings make it easy to tailor the app to your specific needs and preferences. Whether you want to adjust the notification history length, exclude certain apps, or customize the app’s appearance, Notification History has you covered.
How do I back up my notification history to Google Drive?
To backup your notification history to Google Drive using Notification History, follow these steps:
Step 1: Open Notification History
First, open the Notification History app on your Android device.
Step 2: Access Settings
Next, tap the three-dot menu icon in the top right corner of the screen, and then select “Settings” from the drop-down menu.
Step 3: Enable Backup and Sync
In the Settings menu, scroll down until you see the “Backup and Sync” option. Toggle the switch next to it to the “On” position.
Step 4: Choose the Backup Frequency
Once Backup and Sync is enabled, you can choose how often you want Notification History to back up your notification history to Google Drive. You can choose from options ranging from every hour to once a week.
Step 5: Choose a Backup Account
Next, you need to choose the Google account that you want to use for backup. If you haven’t already, you’ll need to sign in to your Google Account.
Step 6: Grant Permissions
Notification History will ask for permission to access your Google Drive account. Follow the on-screen instructions to grant the necessary permissions.
Step 7: Confirm Backup
Once you’ve set up the backup settings, Notification History will automatically backup your notification history to Google Drive according to the frequency you chose.
To restore your notification history on a new device, simply install Notification History on the new device and sign in to the same Google account that you used for backup. Notification History will automatically restore your notification history from Google Drive.
Overall, backing up your notification history to Google Drive using Notification History is a simple and convenient way to ensure that you never lose important notifications. By following these steps, you can set up automatic backups and restore your notification history whenever you need to.
Conclusion
Losing important notifications can be frustrating, but there are several ways to recover deleted notifications on Android. Whether you use Notification History, a third-party app, Google Drive, or a notification recovery app like Notisave, it’s important to act quickly to increase your chances of recovering the notification. Remember to regularly back up your device’s data and settings to prevent data loss, and always be cautious when granting permissions to apps that access your device’s notifications.


