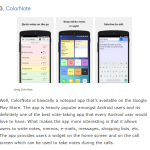It is undoubtedly a very nice idea to use iPhone as a webcam on PC or MAC. Apple’s iPhone is known for its high-quality camera, making it an excellent choice for video calls and live streaming. However, did you know that you can also use your iPhone as a webcam on your PC or Mac? In this article, we’ll discuss how to use your iPhone as a webcam on your computer, including the tools and software you’ll need to get started.
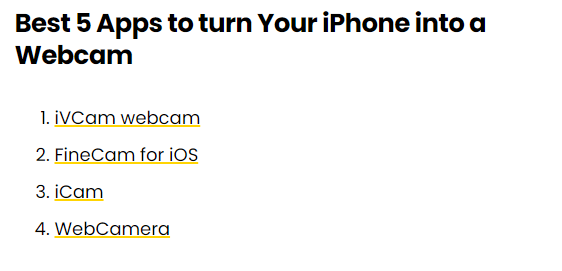
The methods to use iPhone as a webcam on PC or MAC
Method 1: Using EpocCam
EpocCam is a popular app that allows you to use iPhone as a webcam on PC or MAC. Here’s how to use it:
Step 1: Download EpocCam on your iPhone
The first step is to download and install the EpocCam app on your iPhone. You can download it from the App Store for free.
Step 2: Download EpocCam drivers on your computer
Next, download and install the EpocCam drivers on your computer. You can download them from the Kinoni website for both Windows and Mac.
Step 3: Connect your iPhone to your computer
Connect your iPhone to your computer using a lightning cable. Make sure you grant permission for your iPhone to trust your computer if prompted.
Step 4: Open EpocCam on your iPhone and computer
Open the EpocCam app on your iPhone and the EpocCam viewer on your computer. Your iPhone’s camera should now be visible on your computer.
Step 5: Adjust settings as needed
You can adjust the video quality and other settings in the EpocCam app on your iPhone and the EpocCam viewer on your computer to optimize your webcam experience. Now you can use iPhone as a webcam on PC or MAC.
Read also: How to record iPhone screen easily
Read also: The easy way to iPhone unlocking – Unlock iPhone
Method 2: Using Iriun Webcam
Iriun Webcam is another app that allows you to use iPhone as a webcam on PC or MAC. Here’s how to use it:
Step 1: Download Iriun Webcam on your iPhone
The first step is to download and install the Iriun Webcam app on your iPhone. You can download it from the App Store for free.
Step 2: Download Iriun Webcam drivers on your computer
Next, download and install the Iriun Webcam drivers on your computer. You can download them from the Iriun website for both Windows and Mac.
Step 3: Connect your iPhone to your computer
Connect your iPhone to your computer using a lightning cable. Make sure you grant permission for your iPhone to trust your computer if prompted.
Step 4: Open Iriun Webcam on your iPhone and computer
Open the Iriun Webcam app on your iPhone and the Iriun Webcam client on your computer. Your iPhone’s camera should now be visible on your computer.
Step 5: Adjust settings as needed
You can adjust the video quality and other settings in the Iriun Webcam app on your iPhone and the Iriun Webcam client on your computer to optimize your webcam experience. here is a method to use iPhone as a webcam on PC or MAC.
Method 3: Using OBS Studio
OBS Studio is a popular open-source software that allows you to use iPhone as a webcam on PC or MAC. Here’s how to use it:
Step 1: Download OBS Studio on your computer
The first step is to download and install OBS Studio on your computer. You can download it from the OBS Studio website for free.
Step 2: Download OBS Camera App on your iPhone
Next, download and install the OBS Camera app on your iPhone. You can download it from the App Store for free.
Step 3: Connect your iPhone to your computer
Connect your iPhone to your computer using a lightning cable. Make sure you grant permission for your iPhone to trust your computer if prompted.
Step 4: Add iPhone as a video source in OBS Studio
Open OBS Studio on your computer and add your iPhone as a video source by clicking on the plus sign under Sources and selecting Video Capture Device. Select your iPhone from the dropdown menu.
Step 5: Adjust settings as needed
You can adjust the video quality and other settings in OBS Studio to optimize your webcam experience. OBS Studio also offers a range of advanced features, such as adding filters and effects to your video.
Overall, to use iPhone as a webcam on PC or MAC is a great way to take advantage of your iPhone’s high-quality camera for video calls and live streaming. Whether you choose to use EpocCam, Iriun Webcam, or OBS Studio, there is a range of tools and software available to help you get started.
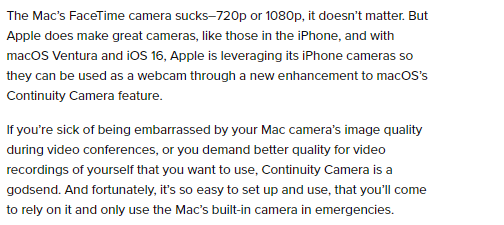
Can I use iPhone as a webcam on PC or MAC without a cable?
Yes, you can use your iPhone as a webcam without a cable by using Wi-Fi or Bluetooth to connect your iPhone to your computer. Here are a few methods you can use:
Method 1: Using Wi-Fi
One way to use iPhone as a webcam on PC or MAC without a cable is to use Wi-Fi to connect your iPhone to your computer. Here’s how to do it:
Step 1: Download and install an app that supports Wi-Fi webcam streaming on your iPhone. Examples include EpocCam, Iriun Webcam, and ManyCam.
Step 2: Connect your iPhone and computer to the same Wi-Fi network.
Step 3: Open the app on your iPhone and follow the instructions to set up the Wi-Fi webcam streaming.
Step 4: On your computer, open a video conferencing app such as Zoom, Skype, or Microsoft Teams.
Step 5: In the video settings of the app, select the app you downloaded as the video source.
Step 6: Your iPhone’s camera should now be visible as a webcam in the video conferencing app. Now you can use iPhone as a webcam on PC or MAC
Method 2: Using Bluetooth
Another way to use your iPhone as a webcam without a cable is to use Bluetooth to connect your iPhone to your computer. Here’s how to do it:
Step 1: Download and install an app that supports Bluetooth webcam streaming on your iPhone. Examples include iVCam and DroidCam.
Step 2: Turn on Bluetooth on both your iPhone and your computer.
Step 3: Open the app on your iPhone and follow the instructions to set up the Bluetooth webcam streaming.
Step 4: On your computer, open a video conferencing app such as Zoom, Skype, or Microsoft Teams.
Step 5: In the video settings of the app, select the app you downloaded as the video source.
Step 6: Your iPhone’s camera should now be visible as a webcam in the video conferencing app.
Note that using Wi-Fi or Bluetooth to connect your iPhone to your computer may result in lower-quality video than using a cable. Additionally, the quality of the video may be affected by the strength of the Wi-Fi or Bluetooth connection. However, using these methods can still be a useful way to use iPhone as a webcam on PC or MAC without the need for a cable.
Can I use iPhone as a webcam on PC or MAC by using a third party software.
Yes, you can use your iPhone as a webcam for video games by using third-party software that allows for video capture and streaming. There are a few different options available, depending on the platform you’re playing on and the software you prefer to use.
One popular option for streaming video games with an iPhone as a webcam is OBS Studio. OBS Studio is free and open-source software that allows you to capture and stream video from your computer, including your gameplay footage and your iPhone’s camera. Here’s how to set it up:
Step 1: Download and install OBS Studio on your computer.
Step 2: Download and install a third-party app that allows you to use iPhone as a webcam on PC or MAC, such as EpocCam or Iriun Webcam.
Step 3: Connect your iPhone to your computer using a lightning cable or Wi-Fi, depending on the app you’re using.
Step 4: In OBS Studio, add your iPhone as a video source by clicking on the plus sign under Sources and selecting Video Capture Device. Select your iPhone from the dropdown menu.
Step 5: Set up your scene in OBS Studio to include your gameplay footage and your iPhone’s camera.
Step 6: Start streaming your video game using OBS Studio.
Other options for using your iPhone as a webcam for video games include XSplit Gamecaster, Streamlabs OBS, and Elgato Game Capture. These software options may have different features and requirements, so be sure to check the specific instructions for each one.
It’s important to note that using your iPhone as a webcam for video games may impact your gaming performance, as it requires additional processing power and bandwidth. Additionally, you may need to adjust the video quality settings to ensure your game runs smoothly while streaming. However, with the right setup and software, using your iPhone as a webcam for video games can be a fun and engaging way to share your gameplay with others.