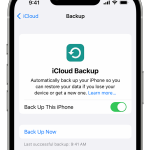Many users are wondering if they can get Android notifications directly on PC. Android smartphones are an essential part of our daily lives, but sometimes it can be inconvenient to constantly check your phone for notifications. Fortunately, there are ways to get Android notifications directly on your PC, which can save time and increase productivity. In this comprehensive guide, we’ll take a closer look at how to get Android notifications directly on PC.
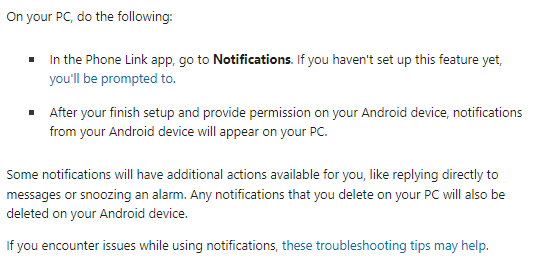
Why get Android notifications directly on PC?
There are many reasons why you might want to get Android notifications directly on PC. Here are some of the most common reasons:
- Convenience: Getting Android notifications directly on your PC can save time and make it easier to stay on top of important notifications.
- Productivity: By getting Android notifications directly on your PC, you can avoid distractions and stay focused on your work.
- Accessibility: For people with disabilities or mobility issues, getting Android notifications on a PC can make it easier to interact with their devices.
Read also: How to make your Android always online from WhatsApp and FB Messenger
Read also: How to hide WhatsApp videos and images from gallery | Complete guiding
The methods used to get Android notifications directly on PC
Method 1: Use Windows 10’s Built-in Feature
One of the easiest ways to get Android notifications directly on PC is to use Windows 10’s built-in feature. Windows 10 has a feature called “Your Phone,” which allows you to connect your Android device to your PC and access notifications, messages, and photos. Here’s how to get Android notifications directly on your PC using Windows 10’s Your Phone feature:
- Make sure both your Android device and PC are connected to the same Wi-Fi network.
- Open the “Your Phone” app on your PC.
- Follow the on-screen instructions to connect your Android device to your PC.
- Once connected, you should see your Android device’s notifications on your PC.
- Click on a notification to open it on your Android device.
Note: Your Android device must be running Android 7.0 or later to use the Your Phone feature.
Method 2: Use a Third-Party App
Another way to get Android notifications directly on PC is to use a third-party app. There are many apps available on the Google Play Store that can forward your Android notifications to your PC. Here’s how to get Android notifications directly on your PC using a third-party app:
- Download and install a third-party app, such as Pushbullet.
- Follow the on-screen instructions to set up the app.
- Connect your Android device to your PC using a USB cable.
- Enable USB Debugging on your Android device.
- Open the third-party app on your PC and follow the on-screen instructions to connect your Android device.
- Once connected, you should see your Android device’s notifications on your PC.
Note: Make sure to choose a reputable and secure third-party app to protect your data.
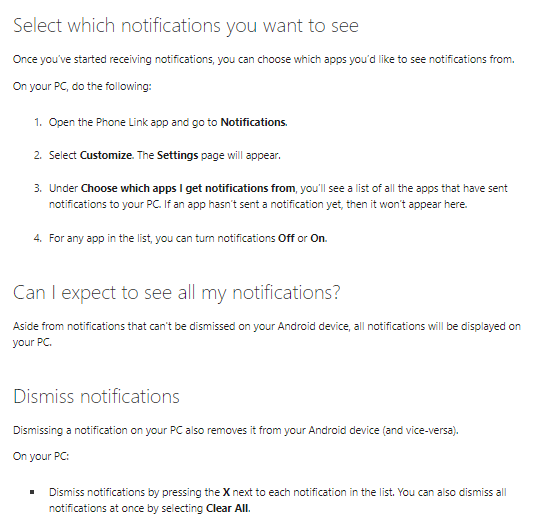
Method 3: Use a Web Browser
Finally, another way to get Android notifications directly on PC is to use a web browser. There are many web-based services that can forward your Android notifications to your PC. Here’s how to get Android notifications directly on your PC using a web browser:
- Open a web browser on your PC.
- Go to a web-based service, such as Pushbullet or AirDroid.
- Follow the on-screen instructions to set up the service.
- Download and install the companion app on your Android device.
- Follow the on-screen instructions to connect your Android device to the service.
- Once connected, you should see your Android device’s notifications on your PC.
Note: Make sure to choose a reputable and secure web-based service to protect your data.
In conclusion
TO get Android notifications directly on PC can be a useful way to save time, increase productivity, and improve accessibility. By using Windows 10’s Your Phone feature, a third-party app, or a web-based service, you can get Android notifications directly on your PC. Remember to choose the method that works best for your needs and preferences.