How to use mobile as a mouse or keyboard remote control for your PC. In today’s digital age, we rely heavily on technology to perform our daily tasks, whether it be for work or entertainment. One of the most widely used devices is the personal computer (PC). However, sometimes it can be inconvenient to have to constantly switch between a keyboard and mouse to control your PC. Fortunately, you can now use your mobile phone as a remote control for your PC. In this article, we will discuss how to use your mobile as a mouse/keyboard remote control for your PC.
Why use a mobile As a mouse or keyboard remote control for your PC?
Before we dive into the steps, let’s first discuss why you would want to use a mobile as a mouse or keyboard remote control for your PC. There are several reasons why this might be beneficial:
- Convenience: Use mobile As a mouse or keyboard remote control for your PC means you don’t have to constantly switch between a keyboard and mouse to control your PC. This can be especially useful if you are working from a distance or if your PC is connected to a TV.
- Accessibility: If you have mobility issues or disabilities that make using a traditional keyboard and mouse difficult, using your mobile as a remote control can make it easier to navigate your PC.
- Multi-tasking: If you need to perform tasks on both your PC and your mobile simultaneously, using your mobile as a remote control can help you switch back and forth quickly.
Now that we’ve covered the benefits of being use mobile as a mouse or keyboard remote control for your PC, let’s take a look at the steps to use mobile as a mouse or keyboard remote control for your PC.
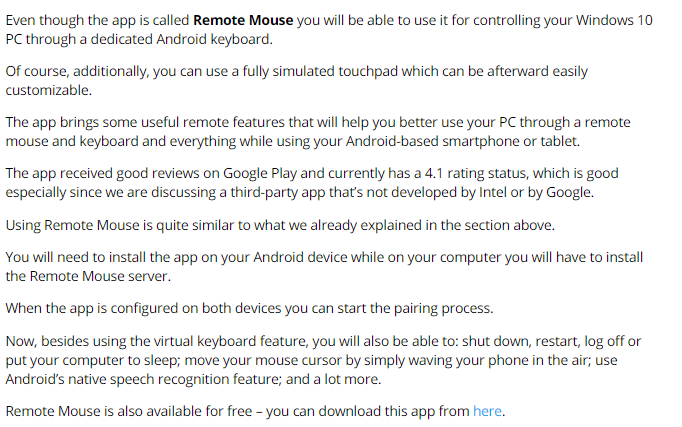
Step 1: Choose a Remote Control App
There are several apps available that allow you to use your mobile as a remote control for your PC. Some popular options include Unified Remote, Remote Mouse, and TeamViewer. Each app offers slightly different features and capabilities, so it’s important to choose one that suits your needs.
Step 2: Install the App on Your Mobile
Once you’ve chosen a remote control app, you’ll need to install it on your mobile device. You can download the app from the App Store (for iOS devices) or the Google Play Store (for Android devices). Once the app is installed, open it and follow the on-screen instructions to set it up.
Step 3: Install the Server Software on Your PC
In order for your mobile to communicate with your PC, you’ll need to install the server software on your PC. The server software acts as a middleman between your mobile and your PC, allowing them to communicate with each other. The remote control app you’ve chosen should provide a link to download the server software.
Step 4: Connect Your Mobile to Your PC
Once the server software is installed on your PC, open the remote control app on your mobile device and select the option to connect to a PC. The app should automatically detect your PC on the network. If it doesn’t, you may need to enter the IP address of your PC manually.
Step 5: Start use mobile as a mouse or keyboard remote control for your PC
Once your mobile device is connected to your PC, you can start using it as a remote control. Depending on the app you’re using, you may have access to a variety of features, including keyboard input, touchpad control, and media control.
Keyboard Input
use mobile As a mouse or keyboard remote control for your PC is a great way to type on your PC from a distance. Most remote control apps feature a virtual keyboard that you can use to input text on your PC. Simply tap the keys on your mobile screen to type on your PC.
Touchpad Control
Another useful feature of remote control apps is touchpad control. This allows you to move your mouse cursor on your PC by swiping your finger on your mobile screen. Some apps even allow you to perform multi-touch gestures, such as pinch-to-zoom or two-finger scrolling.
Media Control
If you’re using your PC to stream media, such as movies or music, you’ll appreciate the media control features of remote control apps. These features allow you to control playback, adjust volume, and even browse your media library, all from your mobile device.
Other Features
Depending on the app you’re using, you may also have access to other features, such as screen sharing, file transfer, and remote desktop access. These features can be particularly useful if you need to troubleshoot issues on your PC or access files from a remote location.
Read also: How to share your mobile Internet with others?
Read also: Easy way to use Android set as a USB modem
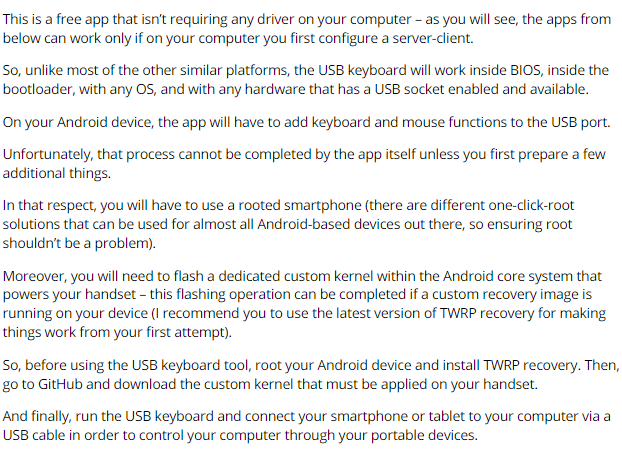
Tips for using your mobile as a remote control
Here are some tips to help you get the most out of use mobile as a mouse or keyboard remote control for your PC, In order to use mobile as a mouse or keyboard remote control for your PC you have to put in mind these points
- Make sure your mobile and PC are on the same network: In order to use mobile as a mouse or keyboard remote control for your PC and communicate with your PC, they need to be on the same network. If your mobile is on a different network, you may not be able to connect to your PC.
- Use a secure connection: When connecting to your PC from a remote location, it’s important to use a secure connection to protect your data. Make sure the remote control app you’re using uses encryption to secure your connection.
- Customize your remote control settings: Most remote control apps allow you to customize the settings to suit your needs. Take some time to explore the settings and adjust them to your preferences.
- Practice using the touchpad: Using your mobile as a touchpad can take some getting used to. Practice using the touchpad to move the mouse cursor around your PC and perform gestures like scrolling and zooming.
- Use media control features for streaming: If you’re using your PC to stream media, take advantage of the media control features of your remote control app. These features make it easy to control playback and adjust the volume from your mobile device.
In conclusion, use mobile As a mouse or keyboard remote control for your PC can be a convenient and efficient way to control your PC. By following the steps outlined in this article and practicing with your remote control app, you can take full advantage of this feature and streamline your workflow.


