No doubt that you need to know how to remove bloatware from a rooted Android device. Bloatware, also known as pre-installed or system apps, are applications that come pre-installed on Android devices by manufacturers or carriers. While some of these apps can be useful, others can be unwanted, take up storage space, and slow down your device. Fortunately, if you have a rooted Android device, you can remove bloatware easily. In this comprehensive guide, we’ll take a closer look at how to remove bloatware from a rooted Android device.
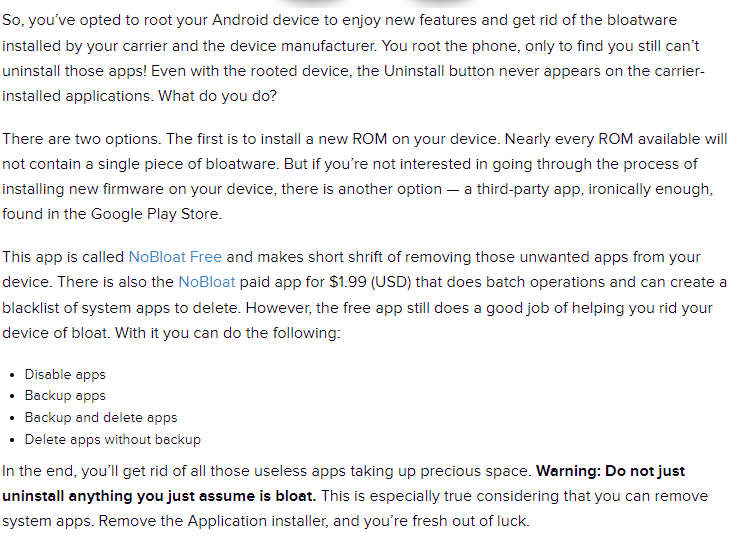
Why you may need to remove bloatware from a rooted Android device?
There are many reasons why you might want to remove bloatware from a rooted Android device. Here are some of the most common reasons:
- Storage space: Removing bloatware can free up storage space on your device, allowing you to install more apps or store more files.
- Performance: Some bloatware apps can slow down your device or drain your battery, so removing them can improve your device’s performance.
- Privacy: Some bloatware apps can collect data or track your activity, so removing them can help protect your privacy.
Read also: Start sharing files from Android to iPhone
Read also: QUE: How to get Android notifications directly on PC
What are the methods used to remove bloatware from a rooted Android device?
Method 1: Use a Bloatware Remover App
Bloatware remover apps are tools that allow you to remove bloatware from your device easily. Here’s how to use a bloatware remover app:
- Download and install a bloatware remover app from the Google Play Store, such as NoBloat or System App Remover.
- Open the app and grant it root access.
- Select the bloatware apps you want to remove from your device.
- Tap on the “Uninstall” button to remove the selected apps.
- Restart your device to complete the process.
Note: Bloatware remover apps can be useful, but be careful when selecting which apps to remove, as some apps may be necessary for your device’s functionality.
Method 2: Use a File Manager App
Another way to remove bloatware from a rooted Android device is by using a file manager app. Here’s how to use a file manager app:
- Download and install a file manager app from the Google Play Store, such as ES File Explorer or Solid Explorer.
- Open the app and grant it root access.
- Navigate to the “/system/app” or “/system/priv-app” directory on your device.
- Locate the bloatware apps you want to remove and tap and hold on the app icon.
- Select “Delete” or “Uninstall” from the options menu.
- Restart your device to complete the process.
Note: Be careful when using a file manager app to remove bloatware, as deleting necessary system files can cause issues with your device’s functionality.
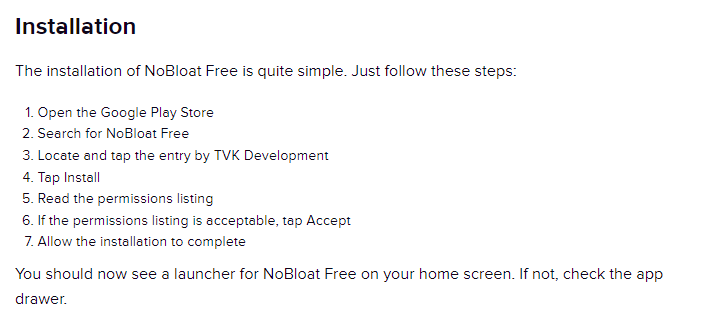
Method 3: Use ADB Commands
ADB (Android Debug Bridge) commands are a set of tools that allow you to interact with your Android device’s file system from a computer. Here’s how to use ADB commands to remove bloatware:
- Enable USB debugging on your device by going to “Settings” > “Developer options” > “USB debugging.”
- Connect your device to your computer using a USB cable.
- Download and install the ADB tool on your computer.
- Open a command prompt or terminal window on your computer and navigate to the folder where the ADB tool is installed.
- Enter the following command to list all installed apps on your device: “adb shell pm list packages”
- Locate the package name of the bloatware app you want to remove.
- Enter the following command to remove the bloatware app: “adb shell pm uninstall -k –user 0 [package name]”
- Restart your device to complete the process.
Note: ADB commands can be a powerful tool, but be careful when using them, as deleting necessary system files can cause issues with your device’s functionality.
In conclusion, removing bloatware from a rooted Android device can free up storage space, improve performance, and protect your privacy. By using a bloatware remover app, a file manager app, or ADB commands, you can easily remove bloatware from your device. Remember to be careful when selecting which apps to remove and always back up your device before making any changes.


