If you are a WhatsApp user. Thus, you need to know how to back up WhatsApp data with google drive. WhatsApp is one of the most popular messaging apps in the world, with millions of users sharing messages, photos, and videos every day. While WhatsApp provides a built-in backup feature, it’s always a good idea to have an additional backup of your data in case of unexpected events, such as a lost or stolen phone or a software malfunction. In this comprehensive guide, we’ll take a closer look at how to safely back up WhatsApp data with Google Drive.
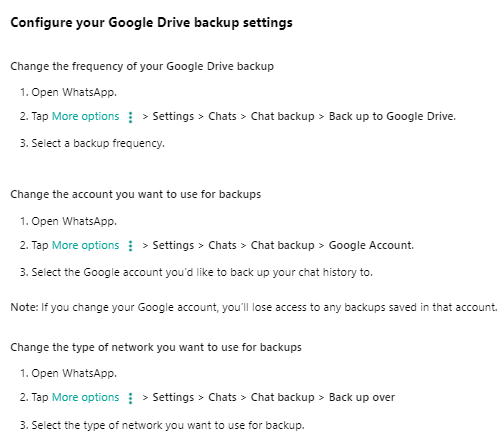
Why back up WhatsApp data with google drive?
There are many reasons why you might want to back up WhatsApp data with Google Drive. Here are some of the most common reasons:
- Additional storage: WhatsApp backups can take up a lot of space on your device, so backing up your data to Google Drive can help free up storage space.
- Security: Google Drive is a secure and reliable cloud storage platform, so backing up your WhatsApp data to Google Drive can help protect your data in case of theft, loss, or damage to your device.
- Convenience: Google Drive backups can be easily accessed and restored from any device with an internet connection, making it a convenient backup option.
The methods used to back up WhatsApp data with google drive
Method 1: Set Up Automatic WhatsApp Backups to Google Drive
One of the easiest ways to back up WhatsApp data with google drive is to set up automatic backups. Automatic backups will automatically back up your WhatsApp data to Google Drive on a regular schedule, so you don’t have to remember to do it manually. Here’s how to set up automatic WhatsApp backups to Google Drive:
- Open WhatsApp on your device.
- Tap on the three dots in the top right corner of the screen.
- Select “Settings,” then “Chats,” then “Chat backup.”
- Tap on “Back Up Now” to manually back up your WhatsApp data to Google Drive.
- Tap on “Back up to Google Drive” to configure automatic backups.
- Select the Google account you want to use for backups.
- Choose the backup frequency: “Daily,” “Weekly,” or “Monthly.”
- Choose whether to include videos in the backup.
- Tap on “Back Up Over” and choose whether to back up over Wi-Fi or Wi-Fi and cellular.
- Tap on “Back Up” to start automatic backups.
Note: Automatic backups will only work when your device is connected to Wi-Fi and charging.
Read also: QUE: How to get Android notifications directly on PC
Read also: How to make your Android always online from WhatsApp and FB Messenger
Method 2: Manually Back Up WhatsApp Data to Google Drive
If you prefer to manually back up WhatsApp data with google drive, you can do so at any time. Here’s how to manually back up WhatsApp data to Google Drive:
- Open WhatsApp on your device.
- Tap on the three dots in the top right corner of the screen.
- Select “Settings,” then “Chats,” then “Chat backup.”
- Tap on “Back Up Now” to manually back up your WhatsApp data to Google Drive.
- Select the Google account you want to use for backups.
- Choose whether to include videos in the backup.
- Tap on “Back Up Over” and choose whether to back up over Wi-Fi or Wi-Fi and cellular.
- Tap on “Back Up” to start the manual backup.
Note: Manual backups can take up to several minutes to complete, depending on the size of your data.
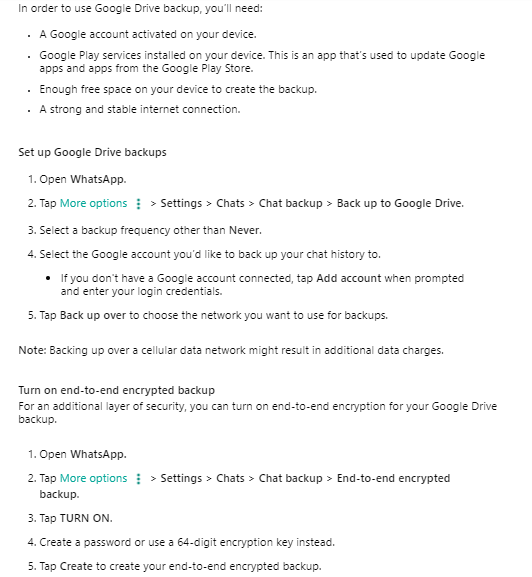
Method 3: Restore WhatsApp data from google drive
Once you have backed up your WhatsApp data to Google Drive, you can restore it at any time. Here’s how to restore WhatsApp data from Google Drive:
- Install WhatsApp on a new device or reinstall WhatsApp on your existing device.
- Enter your phone number and follow the on-screen instructions to verify your account.
- When prompted to restore your data, select “Restore.”
- WhatsApp will automatically search for available backups on Google Drive.
- Select the backup file you want to restore.
- Wait for the restore process to complete.
Note: You must use the same phone number and Google account that you used to create the backup in order to restore your WhatsApp data.
In conclusion
Back up WhatsApp data with google drive can be a simple and convenient way to protect your data in case of unexpected events. By setting up automatic backups, manually backing up your data, and restoring your data from Google Drive, you can ensure that your WhatsApp conversations, photos, and videos are safe and secure. Remember to back up your data regularly and use a secure and reliable storage platform like Google Drive.


