Verizon cloud app for windows. Verizon Cloud is a cloud storage service that allows users to store and access their files, photos, and videos from anywhere, on any device. The Verizon Cloud app is available for Windows users, providing an easy way to access and manage files stored on the cloud. In this article, we’ll provide a comprehensive guide to using the Verizon Cloud app for Windows, including its features and benefits, how to set it up, and tips for using it effectively.
Section 1: Understanding Verizon Cloud
- An overview of Verizon Cloud, including its features and benefits
- Comparison of the benefits and drawbacks of using Verizon Cloud versus other cloud storage services
Section 2: Setting Up the Verizon Cloud App for Windows
- Step-by-step instructions for downloading and installing the Verizon Cloud app for Windows
- Tips for setting up and syncing files with the cloud
Section 3: Using the Verizon Cloud App for Windows
- A detailed explanation of how to use the Verizon Cloud app for Windows, including how to access and manage files, photos, and videos
- Information on how to share files with others and manage permissions
Section 4: Tips for Using Verizon Cloud App for Windows Effectively
- Tips and tricks for using the Verizon Cloud app for Windows efficiently, including how to optimize storage, organize files, and automate backups
- Information on troubleshooting common issues and maximizing performance
Section 5: Alternatives to Verizon Cloud App for Windows
- Information on alternative cloud storage services that Windows users can consider if they are looking for different features or benefits
- Comparison of the features and benefits of alternative cloud storage services
Section 6: Conclusion
- The Verizon Cloud app for Windows can be a useful tool for users who want to store and access their files, photos, and videos on the cloud. By understanding how to set up and use the app effectively, users can take advantage of its features and benefits to streamline their workflow and protect their data. However, it’s important to keep in mind the potential limitations and considerations of the app, as well as alternatives that may better meet individual users’ needs.
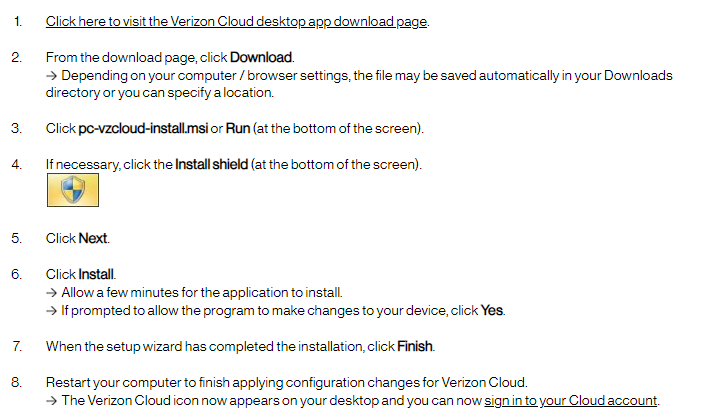
Section 1: Understanding Verizon Cloud
Verizon Cloud is a cloud storage service that allows users to store and access files, photos, and videos from anywhere, on any device. The service is designed to be easy to use and secure, with features such as automatic backups and two-factor authentication. Verizon Cloud is available on a range of devices, including smartphones, tablets, and desktop computers.
Compared to other cloud storage services, Verizon Cloud offers a range of benefits including automatic backups and syncing across devices for a seamless experience. Additionally, Verizon Cloud provides a simple way to manage and share files with others, making it a valuable tool for both personal and professional use.
Section 2: Setting Up the Verizon Cloud App for Windows
To set up the Verizon Cloud app for Windows, users will need to download and install the app on their device. The app can be downloaded from the Microsoft Store or directly from the Verizon Cloud website. Once the app is installed, users can sign in to their Verizon Cloud account and begin syncing files.
To sync files with the cloud, users can simply drag and drop files into the Verizon Cloud folder on their Windows device. The app will automatically upload the files to the cloud, making them accessible from any other device with the Verizon Cloud app installed.
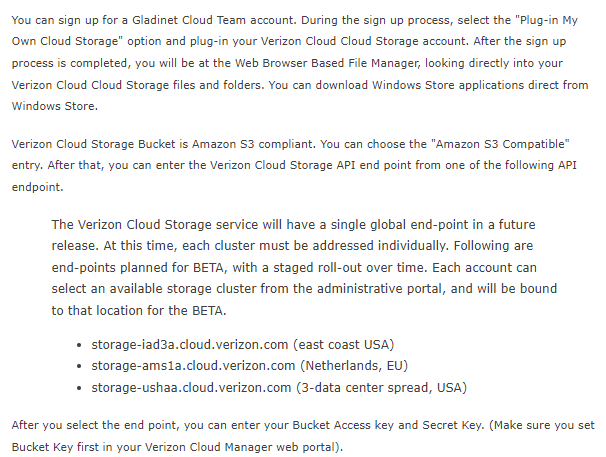
Section 3: Using the Verizon Cloud App for Windows
The Verizon Cloud app for Windows provides a range of features for managing and accessing files stored on the cloud. Users can easily navigate through their files and folders, view photos and videos, and share files with others.
To access and manage files, users can simply open the Verizon Cloud app and navigate to the desired folder. From there, they can view, edit, or share files as needed. The app also provides a search function for quickly finding specific files.
To share files with others, users can select the desired file or folder and choose the “share” option. From there, they can choose to share the file via email, social media, or a link. Users can also manage permissions for shared files, allowing them to control who can view or edit the file.
Section 4: Tips for Using Verizon Cloud App for Windows Effectively
To get the most out of the Verizon Cloud app for Windows, users can follow these tips:
- Optimize storage: Users can optimize storage by selecting which files and folders to sync with the cloud, as well as adjusting settings for automatic backups and file compression.
- Organize files: Users can organize files by creating folders and subfolders, as well as using tags and labels to categorize files.
- Automate backups: Users can set up automatic backups to ensure that their files are always up-to-date and accessible from any device.
- Troubleshoot common issues: Users can troubleshoot common issues such as slow syncing or missing files by checking settings and adjusting preferences as needed.
Read also: Easy and simple steps to install Verizon cloud 2023
Read also: Top 5 answers to a question how do i manage my verizon cloud storage?
Section 5: Alternatives to Verizon Cloud App for Windows
If users are looking for alternative cloud storage services for their Windows device, there are several options to consider. Some popular alternatives include:
- Dropbox: Dropbox is a popular cloud storage service that offers features such as file syncing, sharing, and collaboration tools. While Dropbox may not offer the same level of automatic backups as Verizon Cloud, it may be a better option for users who need advanced collaboration tools.
- Google Drive: Google Drive is a cloud storage service offered by Google that allows users to store and access files from any device. Google Drive also offers collaboration tools and features such as automatic backups and file syncing.
- Microsoft OneDrive: OneDrive is a cloud storage service offered by Microsoft that provides features such as file syncing, sharing, and collaboration tools. OneDrive may be a good option for users who already use Microsoft Office, as it integrates seamlessly with other Microsoft products.
When considering alternative cloud storage services, users should carefully review the features and benefits of each service to determine which one best meets their individual needs.
Section 6: Conclusion
The Verizon Cloud app for Windows can be a valuable tool for users who want to store and access their files, photos, and videos on the cloud. By understanding how to set up and use the app effectively, users can take advantage of its features and benefits to streamline their workflow and protect their data. However, it’s important to keep in mind the potential limitations and considerations of the app, as well as alternatives that may better meet individual users’ needs. By carefully reviewing the options and making an informed decision, users can choose the cloud storage service that best meets their individual needs.


