How To Share Smartphone Internet on Computer?. In today’s world, we depend on the internet for almost everything. From staying connected with friends and family to working remotely, the internet has become an essential part of our lives. However, we don’t always have access to Wi-Fi or a reliable internet connection when we need it. In such cases, sharing your smartphone’s internet with your computer can be a lifesaver. In this article, we will discuss how to share smartphone internet on a computer and provide you with a step-by-step guide.
Part 1: Understanding Tethering
Before we dive into the steps of share smartphone Internet on computer, let’s first understand what tethering is. Tethering is the process of using your smartphone’s mobile data to provide internet access to other devices, such as your computer or tablet. This is possible because your smartphone has a built-in feature that allows it to act as a Wi-Fi hotspot. In simpler terms, tethering allows you to share your smartphone’s internet connection with other devices.
Part 2: Check Your Phone’s Tethering Capabilities
Not all smartphones have the ability to share smartphone Internet on computer, so it’s important to check if your device supports this feature. To do this, follow these steps:
- Open your smartphone’s settings
- Look for the “Network & Internet” or “Connections” option
- Select “Mobile Hotspot and Tethering” or “Tethering & Portable Hotspot”
- Check ifthe option to enable tethering is available
If you don’t see this option, it’s likely that your phone does not support tethering. However, most modern smartphones have this feature, so it’s worth checking.
Read also: How to share your mobile Internet with others?
Read also: How to use mobile As a mouse or keyboard remote control for your PC?
Part 3: Enabling Tethering on Your Smartphone
Assuming your smartphone supports tethering, here’s how you can enable it:
- Open your smartphone’s settings
- Look for the “Network & Internet” or “Connections” option
- Select “Mobile Hotspot and Tethering” or “Tethering & Portable Hotspot”
- Turn on the “Mobile Hotspot” or “Portable Hotspot” option
- You can also set a password for your hotspot to prevent unauthorized access
Once you’ve enabled tethering on your smartphone, your computer should be able to detect the Wi-Fi hotspot and connect to it.
Part 4: Connecting Your Computer to the Tethered Hotspot
Now that you’ve enabled the process of share smartphone Internet on computer on your smartphone, it’s time to connect your computer to the hotspot. Here’s how:
- On your computer, click on the Wi-Fi icon in the taskbar or system tray
- Look for the name of your smartphone’s hotspot and click on it
- Enter the password you set for your hotspot (if you set one)
- Your computer should now be connected to your smartphone’s hotspot and have access to the internet
Part 5: Troubleshooting Tethering Issues
While share smartphone Internet on computer is a straightforward process, there may be times when you encounter issues. Here are some common problems and how to fix them:
- No Wi-Fi hotspot option: If you don’t see the option to enable tethering on your smartphone, it may be because your carrier has disabled or restricted this feature. Contact your carrier to see if they can help you enable tethering.
- Hotspot not working: If your hotspot is not working, try restarting your smartphone and your computer. If that doesn’t work, check if your smartphone’s mobile data is turned on and that you have enough data to share.
- Slow internet speed: If you’re experiencing slow internet speed, try moving closer to your smartphone or hotspot, or try turning off other devices that may be using the same hotspot.
- Password issue: If you’re having trouble connecting to your hotspot because of an incorrect password, try resetting the password on your smartphone and entering it again on your computer.
Yes, you can share your smartphone’s internet with multiple devices at once using the tethering feature. When you enable tethering on your smartphone, it creates a Wi-Fi hotspot that can be detected by other devices such as your laptop, tablet, or another smartphone.
Once your other devices are connected to your smartphone’s hotspot, they will be able to use your smartphone’s mobile data to access the internet. However, it’s important to note that sharing your mobile data with multiple devices may result in slower internet speeds and may consume more data than if you were just using your smartphone alone.
Additionally, some carriers may have restrictions on the number of devices that can be connected to your hotspot at once, so it’s worth checking with your carrier if you plan to share your smartphone’s internet with multiple devices.
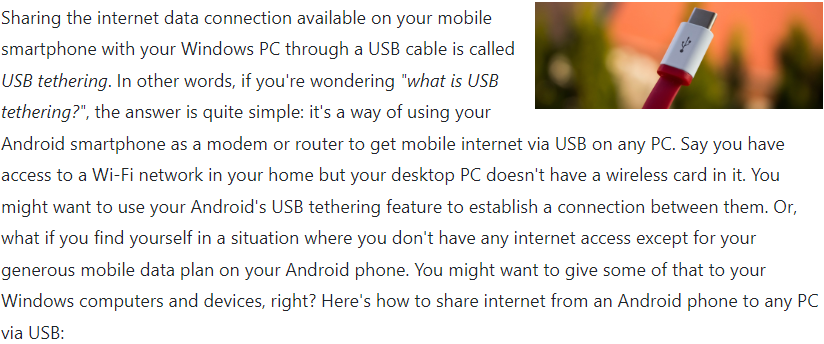
Sharing your mobile data with other devices through share smartphone Internet on computer can consume a significant amount of data, especially if multiple devices are connected to your hotspot. Here are some ways to reduce data consumption when sharing your mobile data:
- Monitor Data Usage: Keep track of your data usage on your smartphone and set limits to avoid excessive usage. Most smartphones have built-in tools for monitoring data usage, which can help you keep track of how much data you’re using.
- Disable Background Data: Disable background data usage on the devices that are connected to your hotspot. This will prevent apps from using data in the background, which can consume a significant amount of data.
- Turn Off Automatic Updates: Turn off automatic updates for apps on connected devices. This will prevent apps from updating automatically, which can consume a significant amount of data.
- Use Data-Saving Modes: Many smartphones have data-saving modes that can help reduce data consumption. These modes can restrict background data usage, reduce video quality, and optimize web browsing to use less data.
- Limit the Number of Connected Devices: Limit the number of devices that are connected to your hotspot. The more devices that are connected, the more data will be consumed.
- Use Offline Content: Download content such as music, videos, and maps to your devices before connecting to the hotspot. This will allow you to use the content offline and avoid using data while connected to the hotspot.
By implementing these tips, you can reduce data consumption when share smartphone Internet on computer through tethering. This will help you avoid exceeding your data plan and potentially incurring additional charges.
Part 6: Conclusion
To share smartphone Internet on computer is a useful and convenient feature that can help you stay connected when you don’t have access to Wi-Fi. By following the steps outlined in this article, you can easily enable to share smartphone Internet on computer and connect your computer to the hotspot. If you encounter any issues, refer to the troubleshooting section for solutions. With this knowledge, you can now stay connected no matter where you are.


