How to cancel a sending mail? We’ve all been there – you hit send on an email, only to realize a split second later that you made a mistake or forgot to include an important attachment. Fortunately, most email services, including Gmail, allow you to cancel or undo the sending of an email. In this article, we will discuss how to cancel a sending mail in Gmail, step-by-step.
Why Cancel a Sending Mail?
There are several reasons why you might want to cancel a sending mail, including:
- Mistakes: You may have made a mistake in the email, such as a typo or incorrect information.
- Forgotten attachments: You may have forgotten to include an important attachment in the email.
- Change of mind: You may have changed your mind about sending the email altogether.
Now that we’ve covered the reasons, let’s dive into the steps to cancel a sending mail in Gmail.
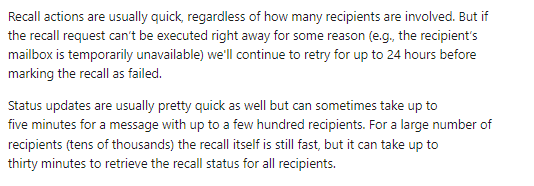
Step 1: Enable Undo Send
The first step to cancel a sending mail in Gmail is to enable the Undo Send feature. Here’s how:
- Sign in to your Gmail account.
- Click on the gear icon in the top right corner of the Gmail homepage.
- Click on “See all settings” in the dropdown menu that appears.
- Click on the “General” tab.
- Scroll down to the “Undo Send” section and click on the checkbox next to “Enable Undo Send.”
- Select the amount of time you want to give yourself to undo a sent email.The options are 5, 10, 20, or 30 seconds.
Step 2: Compose Your Email
Once you’ve enabled the Undo Send feature, you can compose your email as usual. Make sure to double-check the content and attachments before hitting the send button.
Step 3: Cancel the Sending Mail
If you realize you need to cancel the sending mail, here’s what you need to do:
- After you hit the send button, a message will appear at the top of your screen that says “Your message has been sent.”
- Immediately click on the “Undo” button next to the message.
- If you click “Undo” within the time limit you set in the previous step, your email will not be sent, and you can make any necessary changes before resending it.
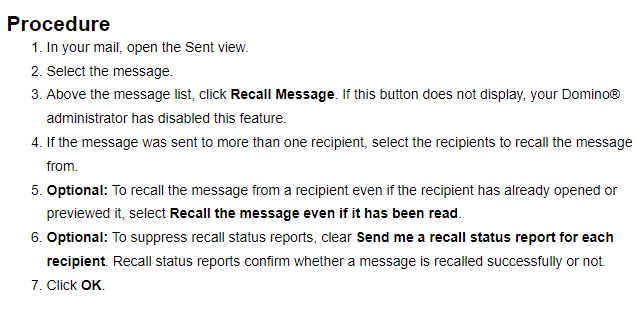
Read also: What is my voicemail box number and how can I find it?
Read also: t mobile phone number email address
Tips for Cancelling a Sending Mail
Here are some tips to keep in mind when using the Undo Send feature:
- Choose the right time limit: When enabling the Undo Send feature, choose the right time limit that gives you enough time to catch and cancel any mistakes or forgotten attachments.
- Pay attention to the message: After you hit the send button, pay attention to the message that appears at the top of your screen. The message will tell you how much time you have left to cancel the sending mail.
- Don’t rely solely on the Undo Send feature: While the Undo Send feature is helpful, it’s not foolproof. Make sure to double-check your emails before hitting send to prevent mistakes or forgotten attachments in the first place.
- Use keyboard shortcuts: If you’re a frequent Gmail user, consider using keyboard shortcuts to speed up the process of canceling a sending mail. The shortcut for undoing a sent email is “Ctrl + Z” on Windows or “Command + Z” on Mac.
- Practice caution with sensitive emails: If you’re sending sensitive or confidential information, the Undo Send feature may not be enough. Consider using other security measures, such as encryption or password protection, before sending the email.
- Be aware of the limitations: The Undo Send feature only works if the email hasn’t been delivered to the recipient’s inbox yet. If the email has already been delivered, you won’t be able to cancel it.
In conclusion, the Undo Send feature in Gmail is a helpful tool for canceling a sending mail in case of mistakes, forgotten attachments, or a change of mind. By following the steps outlined in this article and keeping these tips in mind, you can easily cancel a sending mail in Gmail and prevent any potential mistakes or mishaps. Remember to choose the right time limit, pay attention to the message, and double-check your emails before hitting send. With these tips in mind, you can use Gmail with confidence and avoid any unnecessary stress or embarrassment.


