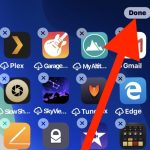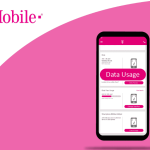How To Delete Contacts On iPhone Or iPad? Keeping our contacts organized is essential for effective communication. However, we all have unnecessary or outdated contacts in our contact list that can clutter our phone or iPad. Deleting these contacts can free up storage space and make it easier to navigate through our contact list. In this article we are going to describe how to delete contacts on iPhone or iPad.
The steps to delete contacts on your iPhone or iPad.
Method 1: Deleting a Single Contact
Deleting a single contact is a simple process. Follow these steps to delete contacts on iPhone or iPad
Step 1: Open the Contacts app on your iPhone or iPad.
Step 2: Find the contact you want to delete and tap on it to open their details.
Step 3: Scroll down and tap on the red “Delete Contact” button at the bottom of the screen.
Step 4: Confirm the action by tapping on “Delete Contact” again in the pop-up box.
The contact will be removed from your phone, and all associated information, including messages, calls, and emails, will also be deleted.
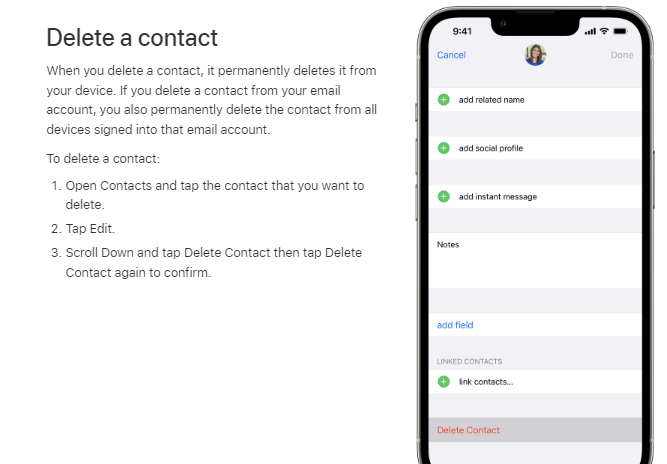
Method 2: Deleting Multiple Contacts
Deleting multiple contacts can be a tedious process, but it is an effective way to free up storage space and declutter your contact list. Here is how to delete multiple contacts at once and to delete contacts on iPhone or iPad:
Step 1: Open the Contacts app on your iPhone or iPad.
Step 2: Tap on the “Groups” button at the top left of the screen.
Step 3: Select the group that contains the contacts you want to delete.
Step 4: Tap on the “Edit” button at the top right of the screen.
Step 5: Select the contacts you want to delete by tapping on the circle beside their names.
Step 6: Tap on the red “Delete” button at the bottom of the screen.
Step 7: Confirm the action by tapping on “Delete Contact” in the pop-up box.
All selected contacts will be removed from your phone.
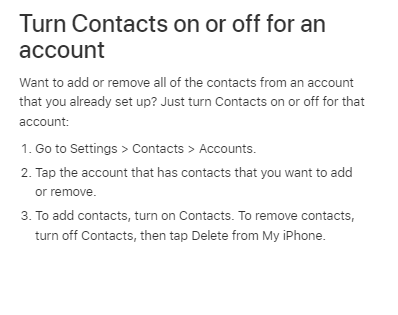
Read also: How do I delete Apps on iPhone and iPad ?
Read also: The right method to how To back up your Apple iPhone or iPad?
Method 3: Deleting Contacts Using iCloud
If you prefer to delete your contacts on a computer, you can do so using iCloud. Here is how to delete contacts using iCloud follow these simple few steps in order to delete contacts on iPhone or iPad:
Step 1: Open a web browser and go to iCloud.com.
Step 2: Sign in to your iCloud account using your Apple ID and password.
Step 3: Click on the “Contacts” icon.
Step 4: Select the contacts you want to delete by clicking on the circle beside their names.
Step 5: Click on the “Settings” icon at the bottom left of the screen.
Step 6: Click on “Delete” in the pop-up menu.
Step 7: Confirm the action by clicking on “Delete” again.
All selected contacts will be removed from your phone, and the changes will be synced to your device.
Method 4: Using a Third-Party App
There are many third-party apps available on the App Store that can help you to delete contacts on iPhone or iPad quickly and easily. Here are some of the best apps for deleting contacts:
- Cleanup Duplicate Contacts: This app can help you identify and delete duplicate contacts on your phone.
- Smart Merge: This app can merge duplicate contacts and delete unwanted contacts in just a few taps.
- Cleaner Pro: This app can help you clean up your contact list by identifying and deleting unwanted contacts.
- ContactsXL: This app can help you manage and organize your contacts by allowing you to group, merge, and delete contacts.
Conclusion
we have viewed how to delete contacts on iPhone or iPad. Deleting unnecessary or outdated contacts can help you free up storage space and make it easier to navigate through your contact list. Whether you want to delete a single contact, multiple contacts, or all contacts, there are many ways to do so on your iPhone or iPad. By following the steps outlined in this article, you can keep your contact list organized and up to date.