You may need to control your Android device from your PC as Android devices are an essential part of our daily lives, but sometimes it can be challenging to access and control them while we’re working on our PCs. Fortunately, there are ways to control your Android device from your PC, which can help you be more productive and efficient. In this article, we will discuss some methods that you can use to control your Android device from your PC.
How to control your Android device from your PC
Method 1: Using Vysor
Vysor is a popular app that allows you to control your Android device from your PC. With Vysor, you can mirror your Android device’s screen onto your PC, which you can then control using your mouse and keyboard.
Here’s how to use Vysor to control your Android device from your PC:
- Download and install Vysor on your PC from the Vysor website.
- Enable USB debugging on your Android device. To do this, go to Settings > Developer options > USB debugging and toggle the switch to ON.
- Connect your Android device to your PC using a USB cable.
- Launch Vysor on your PC. Vysor should automatically detect your Android device and display its screen on your PC.
- Use your mouse and keyboard to control your Android device. You can click and drag on the screen to interact with your device or use your keyboard to type or navigate.
Method 2: Using AirDroid
AirDroid is another popular app that allows you to control your Android device from your PC. With AirDroid, you can access your Android device’s files, contacts, and messages, as well as control certain aspects of your device, such as the camera and settings.
Here’s how to use AirDroid to control your Android device from your PC:
- Download and install AirDroid on your Android device from the Google Play Store.
- Create an AirDroid account or sign in with an existing account.
- Launch AirDroid on your Android device and go to the AirDroid web client on your PC.
- Sign in to your AirDroid account on the web client.
- You should now be able to access your Android device’s files, contacts, and messages from your PC. You can also control certain aspects of your device, such as camera and settings, from the web client.
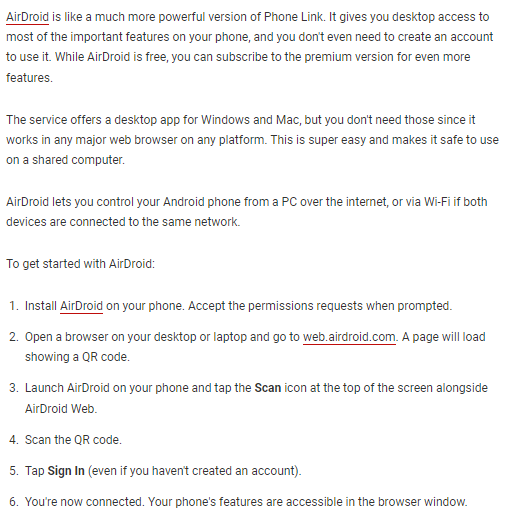
Method 3: Using Scrcpy
Scrcpy is a free and open-source app that allows you to control your Android device from your PC. With Scrcpy, you can mirror your Android device’s screen onto your PC and control it using your mouse and keyboard.
Here’s how to use Scrcpy to control your Android device from your PC:
- Download and install Scrcpy on your PC from the Scrcpy website.
- Enable USB debugging on your Android device. To do this, go to Settings > Developer options > USB debugging and toggle the switch to ON.
- Connect your Android device to your PC using a USB cable.
- Launch Scrcpy on your PC. Scrcpy should automatically detect your Android device and display its screen on your PC.
- Use your mouse and keyboard to control your Android device. You can click and drag on the screen to interact with your device or use your keyboard to type or navigate.
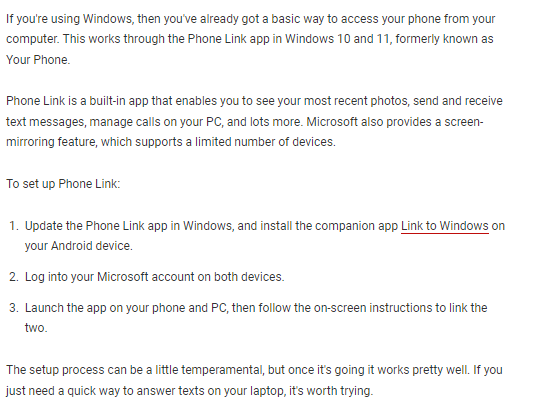
Which of these methods is the most secure?
In terms of security, all the methods I mentioned for controlling your Android device from your PC are relatively safe to use. However, there are some differences in the level of security that each method provides.
Method 1: Using Vysor
Vysor uses a USB connection to connect your Android device to your PC, which can provide a more secure connection than wireless methods. Additionally, Vysor encrypts the data that is transferred between your Android device and your PC, which can help protect your data from unauthorized access.
Method 2: Using AirDroid
AirDroid relies on a wireless connection to connect your Android device to your PC, which can be less secure than a USB connection. However, AirDroid uses end-to-end encryption to encrypt the data that is transferred between your Android device and your PC, which can help protect your data from unauthorized access.
Method 3: Using Scrcpy
Scrcpy also uses a USB connection to connect your Android device to your PC, which can provide a more secure connection than wireless methods. However, Scrcpy does not encrypt the data that is transferred between your Android device and your PC, which can potentially leave your data vulnerable to unauthorized access.
Overall, using a USB connection to connect your Android device to your PC can be more secure than using a wireless connection. Additionally, using apps that encrypt the data that is transferred between your Android device and your PC can provide an extra layer of security. However, it’s always important to take additional steps to secure your device and data, such as using strong passwords, enabling two-factor authentication, and keeping your device and apps up to date with the latest security patches.
Read also: A complete guide| How to record slow-motion videos on Android
Read also: A Comprehensive step by step guide | How to use multiple Facebook accounts on Android
How can I enable two-factor authentication on my Android device?
Enabling two-factor authentication (2FA) on your Android device is a great way to enhance the security of your device and protect your personal information. 2FA requires a second form of authentication, such as a code generated by an app or sent to your phone via text message, in addition to your password, to access your device or certain apps. Here’s how to enable two-factor authentication on your Android device:
- Go to Settings on your Android device.
- Scroll down and tap on “Security.”
- Look for an option labeled “Two-factor authentication” or “2FA.” Depending on your device and Android version, this option may be located under “Screen lock” or “Google.”
- Tap on the option to enable two-factor authentication.
- Choose the method of 2FA that you prefer. Some popular methods include:
- Google Authenticator: This is a free app that generates one-time codes that you can use to authenticate your account. You’ll need to download and set up Google Authenticator on your device, and then link it to your account.
- SMS authentication: This method sends a code to your phone via text message that you must enter to authenticate your account. Make sure your phone number is up to date in your account settings.
- Security key: This is a hardware device that you can use to authenticate your account. You’ll need to purchase a security key and set it up with your account.
- Follow the on-screen instructions to set up your chosen method of 2FA.
Once you’ve set up two-factor authentication on your Android device, you’ll need to enter the additional authentication code each time you sign in to your device or certain apps. This can help prevent unauthorized access to your device and protect your personal information.
Conclusion
Control your Android device from your PC can help you be more productive and efficient, especially if you spend a lot of time working on your PC. By using apps like Vysor, AirDroid, or Scrcpy, you can access your Android device’s screen, files, and settings from your PC and control it using your mouse and keyboard. Try out these methods to see which one works best for you, and enjoy a more seamless and convenient Android experience.


