If you’re an Android user, you may be in real need of an Android file transfer app you’ve likely faced the challenge of transferring files between your Android device and your computer. While there are a variety of methods for transferring files, including USB cables and cloud storage solutions, one of the most convenient and straightforward options is to use an Android file transfer app. In this article, we’ll explore some of the best Android file transfer apps available for free.
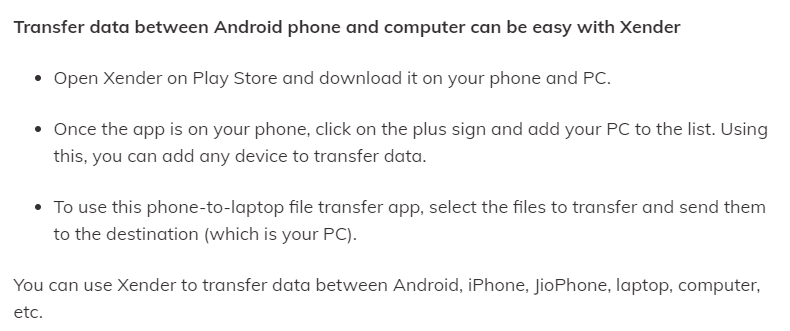
What are the best Android file transfer app for free
Method 1: Google Drive
Google Drive is a cloud storage solution that allows you to store and access files from any device with an internet connection. It’s also a great option for transferring files between your Android device and your computer. Here’s how to use it:
Step 1: Download and install the Google Drive app on your Android device.
Step 2: Sign in to your Google account.
Step 3: Upload the files you want to transfer to Google Drive.
Step 4: On your computer, go to the Google Drive website and sign in to your Google account.
Step 5: Download the files you uploaded from your Android device.
Google Drive is a simple and convenient option for transferring files between your Android device and your computer, and it’s also a great way to back up your files and access them from anywhere.
Method 2: AirDroid
AirDroid is a popular Android file transfer app that allows you to transfer files wirelessly between your Android device and your computer. Here’s how to use it:
Step 1: Download and install the AirDroid app on your Android device.
Step 2: Sign in to your AirDroid account.
Step 3: On your computer, go to the AirDroid website and sign in to your AirDroid account.
Step 4: Connect your Android device and your computer using the QR code displayed on the AirDroid website.
Step 5: Use the AirDroid app to transfer files between your Android device and your computer.
AirDroid is a convenient option for transferring files wirelessly, and it also offers additional features such as remote access to your Android device.
Method 3: Xender
Xender is a file transfer app that allows you to transfer files between your Android device and other devices, including computers, smartphones, and tablets. Here’s how to use it:
Step 1: Download and install the Xender app on your Android device.
Step 2: Open the Xender app and select the files you want to transfer.
Step 3: Tap the Send button and select the device you want to transfer the files to.
Step 4: On the receiving device, open the Xender app and accept the file transfer.
Xender is a fast and convenient option for transferring files between devices, and it also offers additional features such as a built-in media player and file manager.
Method 4: Dropbox
Dropbox is another cloud storage solution that allows you to store and access files from any device with an internet connection. It’s also a great option for transferring files between your Android device and your computer. Here’s how to use it:
Step 1: Download and install the Dropbox app on your Android device.
Step 2: Sign in to your Dropbox account.
Step 3: Upload the files you want to transfer to Dropbox.
Step 4: On your computer, go to the Dropbox website and sign in to your Dropbox account.
Step 5: Download the files you uploaded from your Android device.
Dropbox is a simple and convenient option for transferring files between your Android device and your computer, and it also offers additional features such as file sharing and collaboration.
Overall, there are a variety of Android file transfer apps available for free that can help you transfer files between your Android device and your computer. Whether you choose to use a cloud storage solution like Google Drive or Dropbox, or a dedicated file transfer app like AirDroid or Xender, there are options available to meet your needs.
Read also: How to remove bloatware from a rooted Android device | Step by step comprehensive guiding
Read also: A complete guide| How to record slow motion videos on Android
Which of these methods is the fastest?
The fastest method for transferring files between your Android device and your computer depends on a variety of factors, including the size of the files, the speed of your internet connection, and the performance of your devices. However, in general, using a USB cable is often the fastest method for transferring files between an Android device and a computer.
When you use a USB cable to transfer files, you are connecting your Android device directly to your computer, which allows for a faster and more reliable transfer of data. Additionally, USB 3.0 cables offer higher transfer speeds than USB 2.0 cables, so if your Android device and computer support USB 3.0, you may be able to transfer files even faster.
While cloud storage solutions like Google Drive and Dropbox and wireless transfer apps like AirDroid and Xender offer convenience and flexibility, they may not be as fast as using a USB cable. These methods rely on internet connectivity and may be affected by factors such as network congestion and signal strength.
Overall, if speed is your top priority and you have a USB cable available, using a USB cable to transfer files between your Android device and your computer is likely to be the fastest and most reliable option.
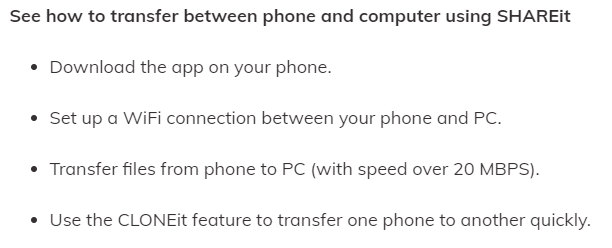
Are there any downsides to using a USB cable to transfer files?
While using a USB cable to transfer files between your Android device and your computer is generally a fast and reliable option, there are a few potential downsides to consider:
- Limited cable length: USB cables have a limited length, which can make it difficult to transfer files if your Android device and computer are far apart. This can be especially inconvenient if you need to transfer files frequently or if you have a large number of files to transfer.
- Wear and tear on the cable: Over time, USB cables can become damaged or worn out from frequent use. This can result in slower transfer speeds or a weaker connection between your Android device and your computer.
- Compatibility issues: Some older Android devices may not be compatible with newer USB cables or USB 3.0 ports on your computer. Similarly, some older computers may not have USB 3.0 ports, which can limit the speed of your file transfers.
- Potential for malware: If you’re using a USB cable to transfer files between your Android device and your computer, it’s important to be aware of the potential for malware or viruses to be transferred along with your files. Make sure to scan your files with antivirus software before transferring them to your computer.
Overall, while using a USB cable to transfer files between your Android device and your computer is generally a reliable and fast option, it’s important to be aware of these potential downsides and to take steps to mitigate any risks. If you’re concerned about the limitations of using a USB cable, consider using a wireless transfer app or cloud storage solution instead.


