When we start talking about the Android tricks we have to mention that Android is one of the most popular mobile operating systems in the world, with millions of users worldwide. While Android offers many features and customization options, there are also many tricks and tips that can help you get the most out of your Android device. In this article, we’ll explore some of the most useful Android tricks that you need to know.
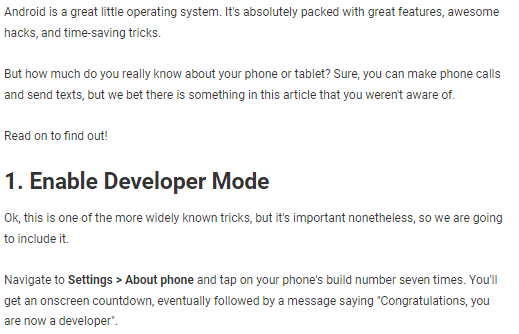
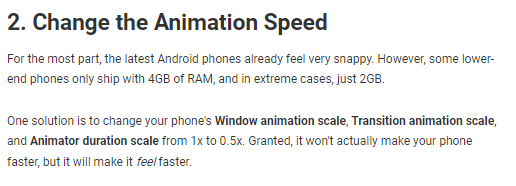
The Android tricks and tips that you need to know
-
Use split-screen mode
One of the most useful features of Android is the split-screen mode. Split-screen mode allows you to use two apps side by side, which can be useful for multitasking and productivity. To use split-screen mode, follow these steps:
- Open the first app that you want to use.
- Swipe up from the bottom of the screen to open the app drawer.
- Tap and hold on the second app that you want to use.
- Drag the app to the top of the screen to activate split-screen mode.
- Adjust the size of each app by dragging the divider between them.
-
Take screenshots with a gesture
Taking screenshots is a common task on Android, but did you know that you can take screenshots with a simple gesture? To take a screenshot with a gesture, follow these steps:
- Make sure that your device is running Android 9.0 or later.
- Open the screen that you want to capture.
- Swipe down from the top of the screen with three fingers.
- You should see a screenshot animation and hear a sound to confirm that the screenshot has been taken.
-
Create app shortcuts
Creating app shortcuts can help you access your favorite apps more quickly and easily. To create an app shortcut, follow these steps:
- Long-press on the app icon that you want to create a shortcut for.
- Drag the app icon to the home screen.
- Release the app icon to create a shortcut.
You can also create app shortcuts by using widgets. To create a widget, follow these steps:
- Long-press on the home screen.
- Tap on “Widgets.”
- Find the widget for the app that you want to create a shortcut for.
- Drag the widget to the home screen to create a shortcut.
-
Use Google Assistant
Google Assistant is a powerful virtual assistant that can help you perform many tasks on your Android device. To activate Google Assistant, follow these steps:
- Press and hold the home button on your device.
- You can also say “OK Google” or “Hey Google” to activate Google Assistant.
Once Google Assistant is activated, you can ask it to perform tasks such as sending messages, making calls, setting reminders, and more.
-
Customize your home screen
Customizing your home screen can help you make your Android device feel more personalized and unique. You can customize your home screen by changing the wallpaper, adding widgets, and rearranging your app icons. To customize your home screen, follow these steps:
- Long-press on the home screen.
- Tap on “Wallpapers” to change your wallpaper.
- Tap on “Widgets” to add widgets to your home screen.
- Long-press on an app icon to move or delete it.
- Drag app icons to create folders or rearrange them.
-
Use Google Lens
Google Lens is a feature that allows you to use your camera to identify objects and text. To use Google Lens, follow these steps:
- Open the Google Assistant app.
- Tap on the Google Lens icon.
- Point your camera at the object or text that you want to identify.
- Google Lens will provide information and options based on what it sees.
-
Enable developer options
Enabling developer options can give you access to advanced features and customization options on your Android device. To enable developer options, follow these steps:
- Open the Settings app.
- Tap on “About phone.”
- Tap on “Software information.”
- Tap on “Build number” seven times to enable developer options.
- Developer options will now appear in the Settings app.
In developer options, you can access features such as USB debugging, animation settings, and more.
Overall, these Android tricks can help you get the most out of your Android device. By using split-screen mode, taking screenshots with a gesture, creating app shortcuts, using Google Assistant, customizing your home screen, using Google Lens, and enabling developer options, you can customize and optimize your Android experience.
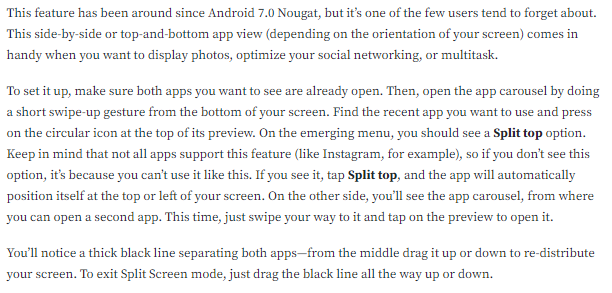
Read also: How to remove bloatware from an Android device without root
Read also:How to remove image background from Android | A complete guide
Other features that can be accessed in developer options
Enabling developer options on your Android device can give you access to advanced features and customization options that are not available in the standard Settings app. Here are some other features that can be accessed in developer options:
- USB debugging: USB debugging is a feature that allows you to connect your Android device to a computer and enable debugging and development features. This can be useful for tasks such as rooting your device, installing custom ROMs, and developing Android apps.
- Window animation scale, Transition animation scale, and Animator duration scale: These options allow you to adjust the speed of animations on your device. By reducing the animation scales, you can speed up your device and improve its performance.
- Stay awake: This option allows your device to stay awake while it’s charging, which can be useful for tasks such as downloading large files or running apps overnight.
- Background process limit: This option allows you to limit the number of background processes that are running on your device. By reducing the background process limit, you can improve your device’s performance and battery life.
- Force GPU rendering: This option forces your device to use the GPU for 2D rendering, which can improve performance and reduce battery usage.
- Show CPU usage: This option displays the CPU usage of your device in the status bar, which can be useful for monitoring performance and identifying performance issues.
- Aggressive Wi-Fi to mobile handover: This option allows your device to switch from Wi-Fi to mobile data more quickly, which can be useful in areas with poor Wi-Fi connectivity.
- Show touches: This option displays a visual indicator when you touch the screen, which can be useful for demonstrations or troubleshooting.
- Picture color mode: This option allows you to adjust the color mode of your device’s display, which can be useful for calibrating the colors to your preference.
Overall, developer options offer a wide range of advanced features and customization options for your Android device. While these options can be useful, it’s important to use them with caution and only make changes that you understand and are comfortable with.


