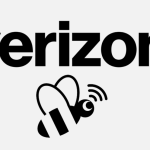How to access Verizon Cloud from PC. Verizon Cloud is a cloud storage service that allows you to store and access your files, photos, and videos from anywhere. While the service is primarily designed for mobile devices, it is also possible to access Verizon Cloud from your PC. In this article, we will provide a step-by-step guide on how to access Verizon Cloud from your PC, including how to download the desktop app and how to access Verizon Cloud through a web browser.
Section 1: What is Verizon Cloud?
- Explanation of what Verizon Cloud is and how it works
- Overview of the features and benefits of Verizon Cloud
Section 2: How to Download the Verizon Cloud Desktop App
- Instructions for downloading and installing the Verizon Cloud desktop app on your PC
- Explanation of the features and benefits of the desktop app
Section 3: How to access Verizon Cloud from PC
- Instructions for access Verizon Cloud from PC
- Overview of the features and benefits of accessing Verizon Cloud through a web browser
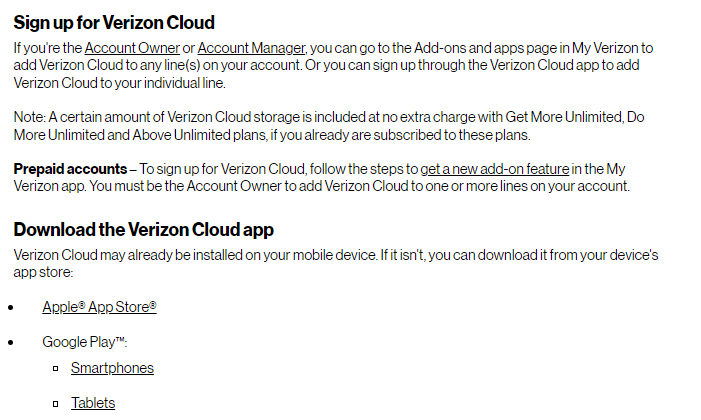
Section 4: How to Upload and Download Files to Verizon Cloud From Your PC
- Instructions for uploading and downloading files to Verizon Cloud from your PC
- Tips for organizing your files in Verizon Cloud
Section 5: How to Sync Files Between Your PC and Verizon Cloud
- Explanation of how to set up file syncing between your PC and Verizon Cloud to complete access Verizon Cloud from PC
- Overview of the benefits of file syncing
Section 6: Troubleshooting Common Issues
- Explanation of common issues that may arise when accessing Verizon Cloud from your PC, such as connection problems or syncing issues
- Instructions for troubleshooting these issues and contacting customer support for assistance
Section 7: Conclusion
- By accessing Verizon Cloud from your PC, you can store and access your files, photos, and videos from anywhere. With the features and benefits available in the desktop app and web browser, users can easily upload, download, and sync their files to the cloud.
Section 1: What is Verizon Cloud?
Before knowing how to access Verizon Cloud from PC .you have to know first that Verizon Cloud is a cloud storage service that allows you to store and access your files, photos, and videos from anywhere. The service is primarily designed for mobile devices, but it is also possible to access Verizon Cloud from your PC. With Verizon Cloud, you can easily upload, download, and share your files, and sync them across all of your devices.
Section 2: How to Download the Verizon Cloud Desktop App
To download the Verizon Cloud desktop app, follow these steps:
- Go to the Verizon Cloud website: Open your web browser and go to the Verizon Cloud website (verizon.com/cloud).
- Sign in to your account: Sign in to your Verizon account using your user ID and password.
- Download the desktop app: Click on the “Download Desktop App” button to download the Verizon Cloud desktop app to your PC.
- Install the app: Once the download is complete, run the installation file and follow the prompts to install the app on your PC.
Section 3: How to Access Verizon Cloud Through a Web Browser
To access Verizon Cloud through a web browser on your PC, follow these steps:
- Go to the Verizon Cloud website: Open your web browser and go to the Verizon Cloud website (verizon.com/cloud).
- Sign in to your account: Sign in to your Verizon account using your user ID and password.
- Access your files: Once you are signed in, you can access your files by clicking on the “Files” tab.
- Upload and download files: To upload files to Verizon Cloud, click on the “Upload” button and select the files you want to upload. To download files from Verizon Cloud, select the files you want to download and click on the “Download” button.
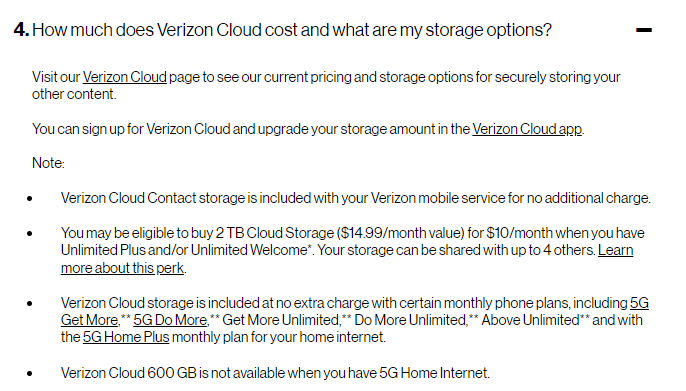
Section 4: How to Upload and Download Files to Verizon Cloud From Your PC
To upload and download files to Verizon Cloud from your PC, follow these steps:
- Open the Verizon Cloud desktop app: Open the Verizon Cloud desktop app on your PC.
- Sign in to your account: Sign in to your Verizon account using your user ID and password.
- Access your files: Once you are signed in, you can access your files by clicking on the “Files” tab.
- Upload files: To upload files to Verizon Cloud, click on the “Upload” button and select the files you want to upload.
- Download files: To download files from Verizon Cloud, select the files you want to download and click on the “Download” button.
- Organize your files: To organize your files in Verizon Cloud, you can create folders and move files between them.
Section 5: How to Sync Files Between Your PC and Verizon Cloud
To sync files between your PC and Verizon Cloud, follow these steps:
- Open the Verizon Cloud desktop app: Open the Verizon Cloud desktop app on your PC.
- Sign in to your account: Sign in to your Verizon account using your user ID and password3. Enable file syncing: In the Verizon Cloud desktop app, click on the “Settings” button and select “Preferences.” Under the “Sync” tab, enable file syncing by selecting the folders you want to sync.
- Sync your files: Once file syncing is enabled, the Verizon Cloud desktop app will automatically sync your files between your PC and Verizon Cloud.
- Monitor sync status: You can monitor the status of your file syncing by checking the progress bar in the Verizon Cloud desktop app. If there are any issues with syncing, you will receive a notification.
Section 6: Troubleshooting Common Issues
When accessing Verizon Cloud from your PC, you may encounter some common issues, such as connection problems or syncing issues. Here are some troubleshooting tips:
- Check your internet connection: Make sure you have a stable internet connection to access Verizon Cloud. If you are having connection issues, try restarting your modem or router.
- Check your login credentials: Make sure you are using the correct login credentials to access your Verizon account.
- Check your file types: Verizon Cloud may not support certain file types. Make sure you are uploading and downloading compatible file types.
- Contact customer support: If you are still having issues, contact Verizon customer support for assistance.
Section 7: Conclusion
Accessing Verizon Cloud from your PC allows you to store and access your files, photos, and videos from anywhere. With the desktop app and web browser, users can easily upload, download, and sync their files to the cloud. By following the steps outlined in this article and troubleshooting any common issues, you can take full advantage of the features and benefits of Verizon Cloud on your PC.
How to access Verizon Cloud from PC?
Sure! You can access Verizon Cloud from PC. Sharing files on Verizon Cloud is a great way to collaborate with others and share files with friends and family. Here’s how you can share files on Verizon Cloud:
- Log in to your Verizon Cloud account: To share files on Verizon Cloud, you’ll need to log in to your account using your user ID and password.
- Select the file you want to share: Navigate to the file you want to share in your Verizon Cloud account. You can do this by clicking on the “Files” tab and browsing through your files.
- Click the “Share” button: Once you’ve found the file you want to share, click on the “Share” button located next to the file name.
- Choose how you want to share the file: Verizon Cloud offers several options for sharing files, including email, link sharing, and social media sharing. Choose the option that best suits your needs.
- Enter the recipient’s information: Depending on the sharing option you choose, you may need to enter the recipient’s email address or social media account information.
- Customize the sharing settings: You can customize the sharing settings to control who can access the file and what they can do with it. For example, you can set a password for the file or limit the number of times it can be downloaded.
- Send the file: Once you’ve customized the sharing settings, click on the “Send” button to send the file to the recipient.
That’s it! The recipient will receive the file and can access it using the sharing link or email. They can also download the file to their own Verizon Cloud account if they have one, this is how to access Verizon Cloud from PC..
It’s important to note that when you share a file on Verizon Cloud, and tried to access Verizon Cloud from PC, you are giving others access to that file. Be sure to only share files with people you trust and to set appropriate sharing settings to protect your privacy and the privacy of others.
In summary, to access Verizon Cloud from PC. sharing files on Verizon Cloud is easy and convenient. By following these steps, you can share files with others and collaborate on projects from anywhere. Be sure to customize the sharing settings to control who can access your files and protect your privacy.
Read also: How to Use Verizon Cloud QR Code | A Comprehensive Guide
Read also: How to Turn Off Verizon Cloud Notifications: A Step-by-Step Guide
What are the pricing plans for Verizon cloud
To access Verizon Cloud from PC. Verizon Cloud offers several pricing plans to meet the needs of different users. Here’s an overview of the pricing plans available for Verizon Cloud:
- Basic Plan: The Basic Plan is free and includes 5 GB of storage. This plan is suitable for users who only need to store a small amount of data and don’t require advanced features.
- 500 GB Plan: The 500 GB Plan costs $5 per month and includes 500 GB of storage. This plan is suitable for users who need to store a larger amount of data, such as photos, videos, and documents.
- 1 TB Plan: The 1 TB Plan costs $9.99 per month and includes 1 TB of storage. This plan is suitable for users who need to store a large amount of data, such as media files, backups, and archives.
- 2 TB Plan: The 2 TB Plan costs $15 per month and includes 2 TB of storage. This plan is suitable for users who need to store a very large amount of data, such as professional photographers, graphic designers, or small businesses.
It’s important to note that these prices are subject to change and may vary depending on your location and the promotions available at the time of purchase. Additionally, some features may not be available on all plans.
Verizon Cloud also offers a 30-day free trial for new customers. This allows you to try out the service and access Verizon Cloud from PC to see if it meets your needs before committing to a paid plan.
In summary, to access Verizon Cloud from PC. Verizon Cloud offers several pricing plans to meet the needs of different users. From the free Basic Plan to the 2 TB Plan, users can choose the plan that best suits their storage needs and budget. Be sure to check the website for the most up-to-date pricing information and features available on each plan.