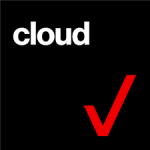How to send text message from computer to t mobile cell phones. Sending text messages is an essential part of communication in today’s world, but sometimes you may find it more convenient to send texts from your computer rather than your phone. If you’re a T-Mobile customer, you can use T-Mobile’s messaging services to send text messages from your computer to any T-Mobile cell phone. In this article, we’ll provide a step-by-step guide on how to send text messages from your computer to T-Mobile cell phones, as well as tips on how to troubleshoot common issues.
Section 1: Understanding T-Mobile’s Messaging Services
- An overview of T-Mobile’s messaging services, including T-Mobile’s online messaging service, T-Mobile’s mobile app, and third-party messaging apps
- Comparison of the benefits and drawbacks of each messaging service
Section 2: How to send text message from computer to t mobile cell phones Using T-Mobile’s Online Messaging Service
- Step-by-step instructions on How to send text message from computer to t mobile cell phones using T-Mobile’s online messaging service
- Tips for customizing your messaging settings, such as changing the font size and color or adding emojis
Section 3: How to send text message from computer to t mobile cell phones Using T-Mobile’s Mobile App
- Step-by-step instructions on How to send text message from computer to t mobile cell phones using T-Mobile’s mobile app
- Tips for customizing your messaging settings, such as changing the notification settings and adding contacts
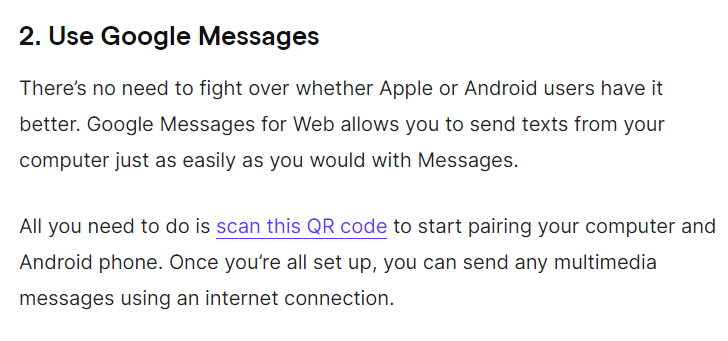
Section 4: How to send text message from computer to t mobile cell phones Using Third-Party Messaging Apps
- An overview How to send text message from computer to t mobile cell phones by using third-party messaging apps that can be used to send text messages to T-Mobile cell phones, such as Google Voice and MightyText.
- Step-by-step instructions on how to use third-party messaging apps to send text messages to T-Mobile cell phones
Section 5: Troubleshooting Common Issues with T-Mobile Messaging Services
- Tips for troubleshooting common issues with T-Mobile messaging services, such as failed message delivery or message sending errors
- Common mistakes to avoid, such as entering incorrect phone numbers or using unsupported characters in your messages
Section 6: Conclusion
- Sending text messages from your computer to T-Mobile cell phones is a convenient and easy way to stay connected with friends, family, and colleagues. By following the step-by-step instructions and tips outlined in this guide, T-Mobile customers can use T-Mobile’s messaging services to send text messages from their computer, as well as troubleshoot common issues and avoid common mistakes.
Section 1: Understanding T-Mobile’s Messaging Services
T-Mobile offers a range of messaging services for its customers, including T-Mobile’s online messaging service, T-Mobile’s mobile app, and third-party messaging apps. T-Mobile’s online messaging service allows users to send and receive text messages from their computer, while T-Mobile’s mobile app offers a range of messaging features, such as group messaging and multimedia messaging. Third-party messaging apps, such as Google Voice and MightyText, can also be used to send text messages to T-Mobile cell phones. Each messaging service has its benefits and drawbacks, and it’s important to choose the service that best meets your needs.
Section 2: How to send text message from computer to t mobile cell phones Using T-Mobile’s Online Messaging Service
How to send text message from computer to t mobile cell phones? To send text messages to T-Mobile cell phones using T-Mobile’s online messaging service, follow these steps:
- Open your web browser and go to T-Mobile’s website.
- Click on the “Log In” button and enter your T-Mobile account information.
- Click on the “Messaging” tab.
- Click on the “Compose” button.
- Enter the phone number of the recipient and type your message.
- Click on the “Send” button.
- Customize your messaging settings, such as changing the font size and color or adding emojis.
Section 3: How to send text message from computer to t mobile cell phones Using T-Mobile’s Mobile App
To send text messages to T-Mobile cell phones using T-Mobile’s mobile app, follow these steps:
- Download and install the T-Mobile app on your mobile device.
- Log in to your T-Mobile account.
- Click on the “Messaging” tab.
- Click on the “Compose” button.
- Enter the phone number of the recipient and type your message.
- Click on the “Send” button.
- Customize your messaging settings, such as changing the notification settings and adding contacts.
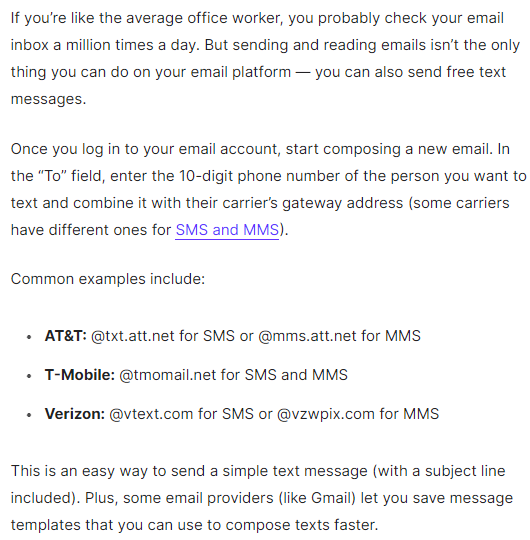
Section 4: How to send text message from computer to t mobile cell phones Using Third-Party Messaging Apps
To send text messages to T-Mobile cell phones using third-party messaging apps, follow these steps:
- Download and install a third-party messaging app, such as Google Voice or MightyText, on your computer or mobile device.
- Log in to the app using your T-Mobile account information.
- Click on the “Compose” button.
- Enter the phone number ofthe recipient and type your message.
- Click on the “Send” button.
- Customize your messaging settings, such as changing the notification settings and adding contacts.
Note: It’s important to ensure that the third-party messaging app you choose is compatible with T-Mobile’s network and messaging services.
Read also: Can I view T-Mobile text messages online? | 7 frequently asked questions involve that
Read also: How to hide text messages on t-mobile bill?
Section 5: Troubleshooting Common Issues with T-Mobile Messaging Services
If you encounter issues with T-Mobile’s messaging services, such as failed message delivery or message sending errors, follow these tips:
- Check your internet connection: Ensure that you have a stable internet connection, as a weak connection can affect message delivery.
- Verify the recipient’s phone number: Double-check that the phone number you entered is correct and in the correct format.
- Check for message sending errors: If you receive an error message when sending a message, check the message for unsupported characters or other issues.
- Restart your device or app: Sometimes, restarting your device or app can resolve issues with T-Mobile’s messaging services.
- Contact T-Mobile customer support: If you continue to experience issues with T-Mobile’s messaging services, contact T-Mobile customer support for assistance.
Common mistakes to avoid when using T-Mobile’s messaging services include entering incorrect phone numbers, using unsupported characters in your messages, and failing to check your messaging settings for customization options.
Section 6: Conclusion
How to send text message from computer to t mobile cell phones. Sending text messages from your computer to T-Mobile cell phones is a convenient way to stay connected with friends, family, and colleagues. T-Mobile offers a range of messaging services, including T-Mobile’s online messaging service, T-Mobile’s mobile app, and third-party messaging apps, each with its benefits and drawbacks. By following the step-by-step instructions and tips outlined in this guide, T-Mobile customers can use T-Mobile’s messaging services to send text messages from their computer, troubleshoot common issues, and avoid common mistakes.