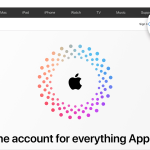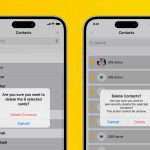If you’re an iPhone or iPad user, you may wonder “How do I delete Apps on iPhone and iPad?” and you’re probably familiar with the wide range of apps available on the App Store. Whether you use your device for productivity, entertainment, or both, there’s no doubt that apps play a crucial role in enhancing your experience.
However, as you download more and more apps, you may find that your device’s storage space is running low. In such cases, deleting unwanted apps can help free up space and improve your device’s performance.
In this article, we’ll walk you through the steps that could make me know How do I delete Apps on iPhone & iPad?
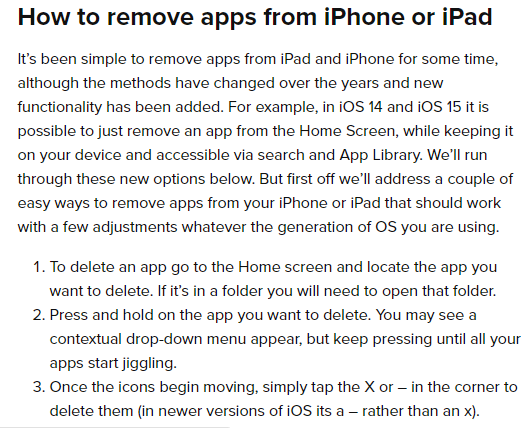
The method that make me know How do I delete Apps on iPhone and iPad
Method 1: Deleting Apps From The Home Screen
The easiest way to delete apps on your iPhone or iPad is by using the home screen. Here are the steps to follow:
- Locate the app you want to delete on the home screen.
- Press and hold the app icon until it starts to wiggle.
- Tap the “x” icon in the top-left corner of the app icon.
- Tap “Delete” to confirm that you want to delete the app.
- Press the home button to exit the editing mode.
Note: The steps may vary slightly depending on your device’s version of iOS.
Method 2: Deleting Apps From The Settings App
If you can’t delete an app from the home screen, you can also use the Settings app. Here’s how:
- Open the Settings app on your device.
- Tap “General” and then “iPhone/iPad Storage.”
- Locate the app you want to delete and tap on it.
- Tap “Delete App” and then “Delete App” again to confirm.
Note: Some apps, such as those that come pre-installed on your device, may not have the option to delete.
Method 3: Deleting Apps From The App Store
Another way to delete apps is through the App Store. Here are the steps to follow:
- Open the App Store on your device.
- Tap on your profile picture in the top-right corner.
- Scroll down and locate the app you want to delete.
- Swipe left on the app and tap “Delete.”
Note: This method is only available on devices running iOS 14 or later.
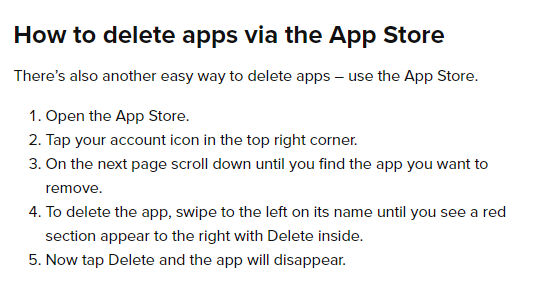
Read also: The proven method to Create new Apple ID
Read also: How to get tmobile text message records?
Additional Tips For Deleting Apps
- Be careful when deleting apps that contain important data, such as photos or documents. Make sure to back up the data before deleting the app.
- You can also use the “Offload App” option to free up space without deleting the app’s data. This option removes the app itself, but keeps the app’s data and documents on your device.
- If you accidentally delete an app, you can re-download it from the App Store. Just search for the app and tap the “Cloud” icon to download it.
Conclusion
After we have discussed How do I delete Apps on iPhone and iPad. Deleting apps on your iPhone or iPad can help free up space and improve your device’s performance. Whether you choose to delete apps from the home screen, the Settings app, or the App Store, the process is straightforward and easy to follow.
Remember to be cautious when deleting apps that contain important data, and consider using the “Offload App” option to free up space without deleting the app’s data. With these tips in mind, you can keep your device running smoothly and efficiently.