Best Android tricks. Android smartphones have become a vital part of our daily lives, and we are heavily dependent on them for various tasks. However, most Android users are unaware of the various tricks and features that can make their experience with the device more efficient and enjoyable. In this article, we will discuss the best Android tricks that can help you get the most out of your device.
Customizing Your Home Screen
one of the Android tricks is the customization of the home screen of an Android device is the first thing you see when you unlock your phone. Customizing your home screen can significantly enhance the look and feel of your device. You can add widgets, change the wallpaper, or even create custom icons.
To add a widget to your home screen, long-press on an empty space on the home screen and select “Widgets” from the menu that appears. You can choose from a wide range of widgets, including weather, news, and social media widgets.
To change your wallpaper, long-press on an empty space on the home screen and select “Wallpapers” from the menu that appears. You can choose from a range of pre-installed wallpapers or use your own photos.
To create custom icons, you can use third-party launchers like Nova Launcher or Action Launcher. These launchers allow you to customize the look and feel of your device by creating custom icons, changing the app drawer layout, and more.
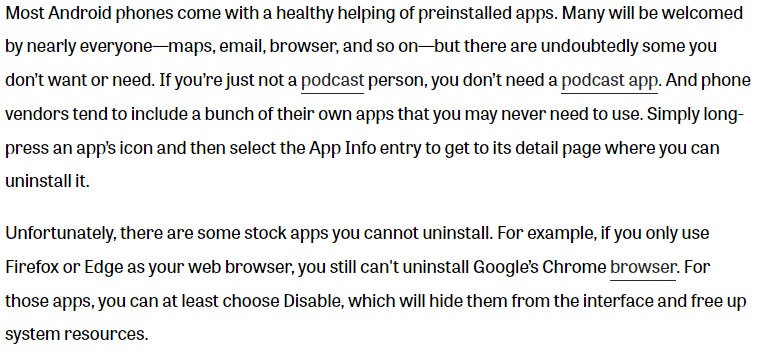
Taking Screenshots
Another Android tricks is Taking a screenshot on an Android device is a useful feature that allows you to capture what’s on your screen. Whether you’re trying to save a webpage, capture a conversation, or show a friend something interesting, taking a screenshot can be a lifesaver. There are a few different ways to take a screenshot on an Android device, depending on your device model and Android version.
On most Android devices, you can take a screenshot by pressing the power button and volume down button simultaneously. You’ll see a notification that the screenshot has been taken, and you can access it from your gallery app.
On some devices, you can also take a screenshot by swiping down from the top of the screen and tapping the screenshot icon. This icon may be hidden in the Quick Settings panel, so you may need to swipe left or right to find it.
Using Google Assistant
Google Assistant is a powerful virtual assistant and Android tricks that can help you with a wide range of tasks, including setting reminders, sending messages, making phone calls, and more. To access Google Assistant, you can either say “Hey Google” or “OK Google” or long-press the home button on your device.
Once you’ve activated Google Assistant, you can ask it a question or give it a command. For example, you can say “What’s the weather like today?” or “Set a timer for 10 minutes.” You can also use Google Assistant to control smart home devices, play music, and even order food.
Using Smart Lock
Smart Lock is a feature that allows you to keep your device unlocked when it’s in a trusted location or when it’s connected to a trusted device. This can save you time and hassle by eliminating the need to constantly enter your password or use biometric authentication.
To enable Smart Lock, go to Settings > Security > Smart Lock. From here, you can choose from a range of options, including Trusted Places, Trusted Devices, and On-Body Detection. Trusted Places allows you to add locations where you don’t want to be prompted for your passwords, such as your home or office. Trusted Devices allows you to connect your device to a Bluetooth device, such as a smartwatch or car stereo, and keep it unlocked while it’s connected.
Using Split Screen Mode
Android devices come with a split-screen mode that allows you to use two apps side by side. This can be useful when you need to multitask, such as when you’re responding to an email while looking at a webpage or watching a video while browsing social media.
To use split-screen mode on an Android device, open the first app you want to use and tap the square button on the navigation bar. This will show you all of the apps you have open. Tap and hold the app you want to use in split-screen mode and drag it to the top of the screen. The app will now take up half of the screen. From here, you can choose another app to use in the other half of the screen.
Read also: Best Android Trick – Google Translate
Read also: All what you want to know about Android hidden secret codes
Using Do Not Disturb Mode
Do Not Disturb mode is one of Android tricks that is a feature that allows you to silence notifications and calls on your device. This can be useful when you’re in a meeting, watching a movie, or simply don’t want to be disturbed. Do Not Disturb mode can be customized to allow certain notifications or calls to come through, such as calls from specific contacts or urgent messages.
To enable Do Not Disturb mode, go to Settings > Sound > Do Not Disturb. From here, you can choose to turn on Do Not Disturb mode immediately, schedule it for a specific time, or enable it when your device is in a certain location. You can also customize the settings for Do Not Disturb mode, such as allowing priority notifications or setting up automatic rules.
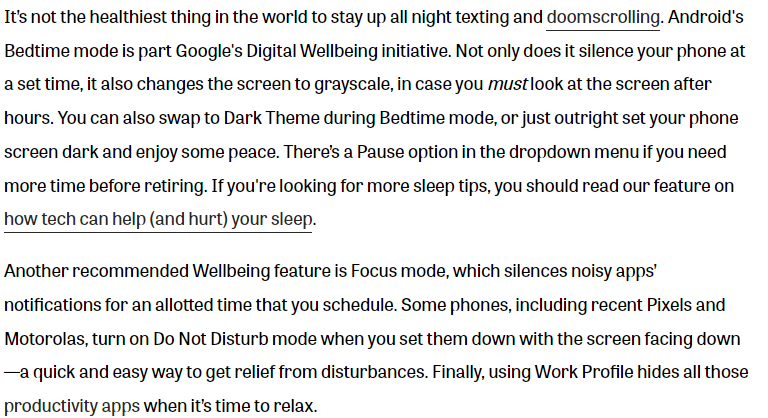
Using Google Photos
Google Photos is a powerful app that allows you to back up and manage your photos and videos. It offers unlimited storage for photos and videos up to 16 megapixels and 1080p resolution, making it a great option for users who take a lot of photos and videos.
To use Google Photos, simply download the app from the Google Play Store and sign in with your Google account. From here, you can choose to back up your photos and videos automatically or manually. You can also organize your photos and videos into albums, search for specific photos, and edit your photos with a range of tools.
Using Google Maps Offline
Google Maps is one of Android tricks which is a popular app for navigating and exploring new places. However, it requires an internet connection to work, which can be a problem when you’re in an area with poor or no internet connectivity. Fortunately, Google Maps allows you to download maps for offline use, allowing you to access directions and maps even when you’re offline.
To use Google Maps offline, open the app and search for the location you want to download. Once you’ve found the location, tap on the name of the location at the bottom of the screen. From here, tap on the “Download” button and select the area you want to download. You can also adjust the zoom level to include more or less detail. Once you’ve selected the area, tap on “Download” to start the download process.
Using Developer Options
Developer Options is a hidden menu in Android that allows you to access advanced features and settings. To access Developer Options, go to Settings > About Phone and tap on the “Build Number” seven times. You’ll see a message that says “You are now a developer!” and Developer Options will appear in the Settings menu.
Developer Options allows you to customize various settings, including animation speed, USB debugging, and the ability to show touches on the screen. You can also enable features like “Force GPU rendering” and “Don’t keep activities” to improve performance and battery life.
Using Data Saver
One of the Android tricks is Data Saver is a feature that allows you to limit the amount of data used by your device. This can be useful when you’re on a limited data plan or in an area with poor internet connectivity. Data Saver works by reducing the amount of data used by apps in the background and by compressing web pages.
To enable Data Saver, go to Settings > Network & Internet> Data Saver. From here, you can choose to turn on Data Saver immediately or set it to turn on when you’re nearing your data limit. You can also choose which apps are allowed to use data in the background and view a breakdown of your data usage.
Conclusion
Android tricks for Android devices offer a wide range of features and settings that can enhance your experience with the device. By customizing your home screen, taking screenshots, using Google Assistant, and exploring other features like split-screen mode and Do Not Disturb mode, you can make the most out of your device. Other features like Google Photos, Google Maps Offline, and Data Saver can help you save time and data usage. Finally, exploring the hidden Developer Options menu can unlock advanced features and settings that can improve performance and battery life. By using these Android tricks, you can take full advantage of your device’s capabilities and make your experience with the device more efficient and enjoyable.


