If you want to backup your Android apps, files, or games, this is an essential step in protecting your data and ensuring that you don’t lose any important information if your device is lost, stolen, or damaged. In this article, we’ll discuss some methods that you can use to backup your Android apps, files, or games.
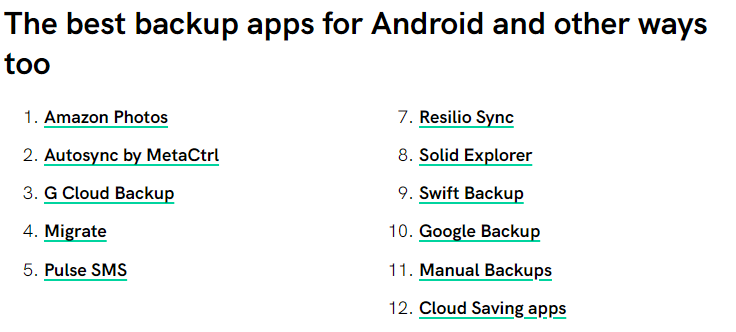
What are the methods used to backup your Android apps?
Method 1: Using Google backup
Google Backup is a built-in feature on most Android devices that allows you to backup your Android apps data, contacts, and other settings to your Google account. Here’s how to use Google Backup to backup your Android apps, files, or games:
- Go to Settings on your Android device.
- Scroll down and tap on “Backup & reset.”
- Make sure that “Back up my data” is turned on.
- Tap on “Backup account” and sign in with your Google account.
- Tap on “App data” to make sure that it is included in your backup.
- You can also choose to backup other items, such as Wi-Fi passwords and device settings.
- Your Android device will automatically backup your data to your Google account when your device is connected to Wi-Fi and charging.
Method 2: Using third-party backup apps
There are many third-party backup apps available on the Google Play Store that can help you backup your Android apps, files, or games. Some popular backup apps include Titanium Backup, Helium, and App Backup & Restore. Here’s how to use a third-party backup app to backup your Android apps, files, or games:
- Download and install a backup app from the Google Play Store.
- Launch the backup app and follow the on-screen instructions to set it up.
- Choose which apps, files, or games you want to backup.
- Select a backup location, such as your device’s internal storage or an external SD card.
- Start the backup process and wait for it to complete.
- You can also choose to schedule automatic backups or perform manual backups as needed.
Recommend a specific third-party backup app
there are many great third-party backup apps that can help you to backup your Android Apps, these apps are available on the Google Play Store, but one app that I can recommend is Titanium Backup.
Titanium Backup is a popular backup app that allow you to backup your Android Apps and offers a wide range of features and customization options. With Titanium Backup, you can backup and restore your apps, app data, contacts, call logs, messages, and more. You can also schedule automatic backups, create multiple backups of the same app, and backup your data to cloud storage services like Google Drive or Dropbox.
In addition to backup your Android Apps and restoring features, Titanium Backup also offers some advanced functionality for rooted devices. For example, you can freeze or uninstall system apps, convert user apps to system apps, and even create custom update.zip files for flashing custom ROMs.
One downside of Titanium Backup is that it requires root access to your device to access all of its features. This means that if your device is not rooted, you may not be able to use all of its functionality.
Overall, if you have a rooted Android device and are looking for a powerful and customizable backup app, Titanium Backup is definitely worth considering. However, if you want to backup your Android Apps and prefer a backup app that doesn’t require root access, there are other great options available on the Google Play Store, such as Helium or App Backup & Restore.
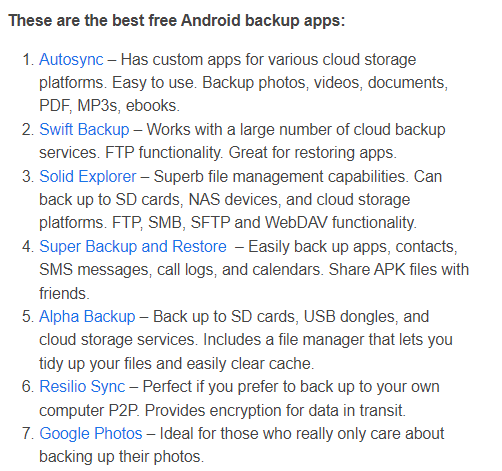
Recommend a backup app that doesn’t require root access
There are many backup apps available on the Google Play Store that can help you to backup your Android Apps and don’t require root access and are still effective at backing up your Android apps, files, or games. Here are two popular options:
Google One
Google One is a cloud storage service that offers automatic backup your Android Apps for your Android device. With Google One, you can backup your device’s photos, videos, contacts, and calendar events to Google’s cloud servers. You can also choose to backup your device’s app data, SMS messages, and call history.
To use Google One’s backup feature, you’ll need to download the Google One app from the Google Play Store and sign in with your Google account. Once you’ve signed in, go to the “Backups” tab and toggle on the “Device backup” option. You can choose which items you want to backup and set a schedule for automatic backups.
App Backup & Restore
App Backup & Restore is a backup app that allows you to backup your Android apps and restore your Android apps and app data. With App Backup & Restore, you can backup your Android apps to your device’s internal storage or an external SD card. You can also choose which apps you want to backup and schedule automatic backups.
To use App Backup & Restore, download the app from the Google Play Store and launch it. Select the apps you want to backup and choose a backup location. You can also choose to backup your app data along with the apps. Once you’ve set up your backup, you can restore your apps and app data at any time.
Overall, both Google One and App Backup & Restore are great options for backing up your Android apps, files, or games without root access. Choose the one that best fits your needs and preferences, and enjoy the peace of mind that comes with knowing your data is safe and secure.
Method 3: Using Cloud Storage Services
Another application that can help you to backup your Android Apps is Cloud storage services, such as Google Drive, Dropbox, or OneDrive, can also be used to backup your Android apps, files, or games. Here’s how to use a cloud storage service to backup your Android apps, files, or games:
- Download and install a cloud storage app from the Google Play Store.
- Sign in to your cloud storage account from the app.
- Choose which apps, files, or games you want to backup.
- Select a backup location, such as a folder in your cloud storage account.
- Start the backup process and wait for it to complete.
- You can also choose to schedule automatic backups or perform manual backups as needed.
How much storage space does Google One offer for backups?
Google One offers different storage plans for backup your Android Apps and files, ranging from 15 GB to 2 TB. Here’s a breakdown of the available storage plans and their prices:
- 15 GB: Free
- 100 GB: $1.99/month or $19.99/year
- 200 GB: $2.99/month or $29.99/year
- 2 TB: $9.99/month or $99.99/year
The 15 GB of free storage is shared between Google Drive, Gmail, and Google Photos, so if you use these services heavily, you may need to upgrade to a paid plan for more storage. Additionally, if you have a Pixel device, you may be eligible for unlimited storage for photos and videos at high quality.
When using Google One to backup your Android Apps, keep in mind that the storage space used by your backups counts towards your total storage limit. This means that if you have a lot of backups, you may need to upgrade to a higher storage plan to accommodate them.
Overall, Google One is a great option to backup your Android Apps, as it offers a convenient and reliable cloud-based backup solution with a reasonable amount of storage space at an affordable price. Choose the storage plan that best fits your needs and budget, and enjoy the peace of mind that comes with knowing your data is safe and secure.
Can I backup my iPhone with Google One?
Yes, you can use Google One to backup your iPhone, but the backup options are limited compared to what’s available for Android devices.
With Google One, you can backup your iPhone photos and videos to Google Photos, which offers free unlimited storage for photos and videos at high quality. You can also backup your iPhone contacts and calendars to your Google account.
To backup your iPhone photos and videos to Google Photos, you’ll need to download the Google Photos app from the App Store and sign in with your Google account. Once you’ve signed in, go to “Settings” and turn on “Backup & sync.” You can choose to backup your photos and videos at high quality or original quality.
To backup your iPhone contacts and calendars to your Google account, go to “Settings” on your iPhone and select “Passwords & Accounts.” Tap on “Add Account,” select “Google,” and sign in with your Google account. Make sure that “Contacts” and “Calendars” are turned on for syncing.
Keep in mind that while you can backup your iPhone photos, videos, contacts, and calendars to Google One, you can’t backup your iPhone apps or app data like you can with Android devices. If you want to backup your iPhone apps and app data, you’ll need to use Apple’s built-in backup feature or a third-party backup app that’s designed for iOS devices.
Overall, if you’re looking for a convenient and reliable way to backup your iPhone photos, videos, contacts, and calendars, Google One is a great option to consider. Just keep in mind that the backup options are limited compared to what’s available for Android devices.
Read also: Spice all Android secret codes | Unlocking hidden features and functions
Read also: Toshiba all android mobile secret codes | Unlocking hidden features and functions
Can I backup my iPhone notes with Google One?
Yes, you can backup your iPhone notes to your Google account using the Google Drive app. Here’s how to do it:
- Download the Google Drive app from the App Store and sign in with your Google account.
- Open the Notes app on your iPhone and select the note you want to backup.
- Tap on the “Share” icon and select “Save to Files.”
- Choose a location to save the note, such as iCloud Drive.
- Open the Files app on your iPhone and select the note you just saved.
- Tap on the “Share” icon and select “Save to Google Drive.”
- Choose a location to save the note in your Google Drive account.
- Repeat this process for each note you want to backup.
Once you’ve backed up your iPhone notes to your Google Drive account, you can access them from any device with internet access. Just sign in to your Google Drive account and navigate to the folder where you saved your notes.
Keep in mind that this method only backups individual notes and doesn’t provide an automatic or comprehensive backup solution for all your iPhone notes. If you want to backup all your iPhone notes automatically, you may want to consider using Apple’s built-in backup feature or a third-party backup app that’s designed for iOS devices.
Overall, backing up your iPhone notes to your Google Drive account is a simple and effective way to ensure that you don’t lose any important information. Try it out and enjoy the peace of mind that comes with knowing your data is safe and secure.
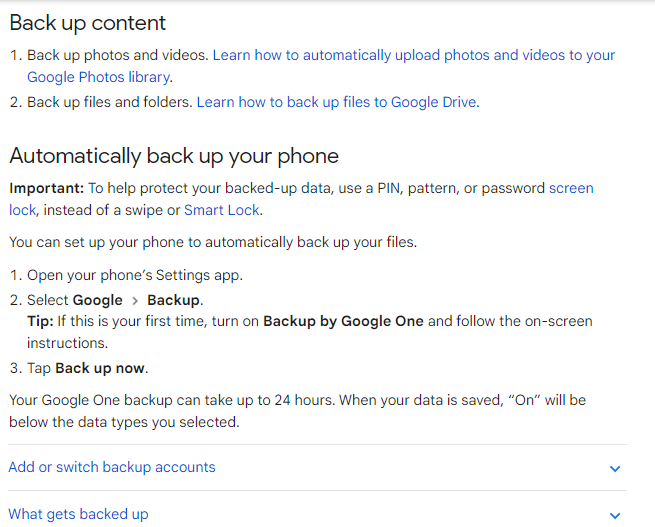
How can I backup all my iPhone notes automatically?
In addition to backup your Android Apps you can also backup all your iPhone notes automatically, you can use Apple’s built-in backup feature called iCloud Backup. Here’s how to set it up:
- Connect your iPhone to a Wi-Fi network.
- Go to “Settings” on your iPhone and select your Apple ID at the top of the screen.
- Tap on “iCloud” and then “iCloud Backup.”
- Turn on “iCloud Backup” if it’s not already enabled.
- Tap on “Back Up Now” to initiate a manual backup, or let your iPhone backup automatically when it’s connected to Wi-Fi and charging.
Once you’ve enabled iCloud Backup, your iPhone notes will be backed up automatically along with your other data, such as photos, contacts, and app data. You can check the status of your iCloud Backup by going to “Settings” > “Your Apple ID” > “iCloud” > “iCloud Backup.” Here you can see when your last backup was performed and how much storage space it’s using.
Keep in mind that you’ll need sufficient iCloud storage space to backup all your iPhone notes and other data. Apple offers 5 GB of free iCloud storage, but if you need more space, you can upgrade to a paid plan. To do this, go to “Settings” > “Your Apple ID” > “iCloud” > “Manage Storage” > “Change Storage Plan.”
Overall, enabling iCloud Backup is a simple and convenient way to backup all your iPhone notes automatically. Just make sure you have enough storage space and a reliable Wi-Fi connection, and you can enjoy the peace of mind that comes with knowing your data is safe and secure.
How can I check how much iCloud storage I’m using?
To check how much iCloud storage you’re using on your iPhone, follow these steps:
- Go to “Settings” on your iPhone.
- Tap on your Apple ID at the top of the screen.
- Tap on “iCloud.”
- Tap on “Manage Storage.”
- Here you’ll see a list of all the apps and services that are using iCloud storage, along with the amount of storage space they’re using.
- To see a breakdown of how much storage each app or service is using, tap on its name.
- You can also tap on “Backups” to see how much storage space your device backups are using.
If you’re running low on iCloud storage space, you’ll see a message at the top of the “Manage Storage” screen that indicates how much space you have left. To free up space, you can delete old device backups, delete unnecessary data from apps that are using iCloud storage, or upgrade to a higher storage plan.
Keep in mind that if you’re sharing iCloud storage with family members through the Family Sharing feature, you’ll need to go to “Settings” > “Your Apple ID” > “Family Sharing” > “iCloud Storage” to see how much storage space each family member is using.
Overall, checking how much iCloud storage you’re using is a simple and important step in managing your device backups and other data. By keeping an eye on your storage usage, you can ensure that you have enough space for all your important data and avoid running into storage-related issues.
Conclusion
Backup your Android Apps, files, or games is an important step in protecting your data and ensuring that you don’t lose any important information if your device is lost, stolen, or damaged. By using built-in features like Google Backup, third-party backup apps, or cloud storage services, you can easily backup your data and restore it to a new device if needed. Try out these methods to see which one works best for you, and enjoy the peace of mind that comes with knowing your data is safe and secure.


