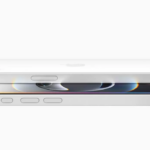Your Verizon router is the central command center for your home internet network (Fios, 5G Home, or LTE Home). It manages your connection and broadcasts your Wi-Fi signal. To customize your network name, change your Wi-Fi password, manage connected devices, or configure advanced settings, you’ll need to perform a verizon router login to access its administrative interface.
This guide explains why you might need to log in to your router and provides the steps for completing the verizon router login process.
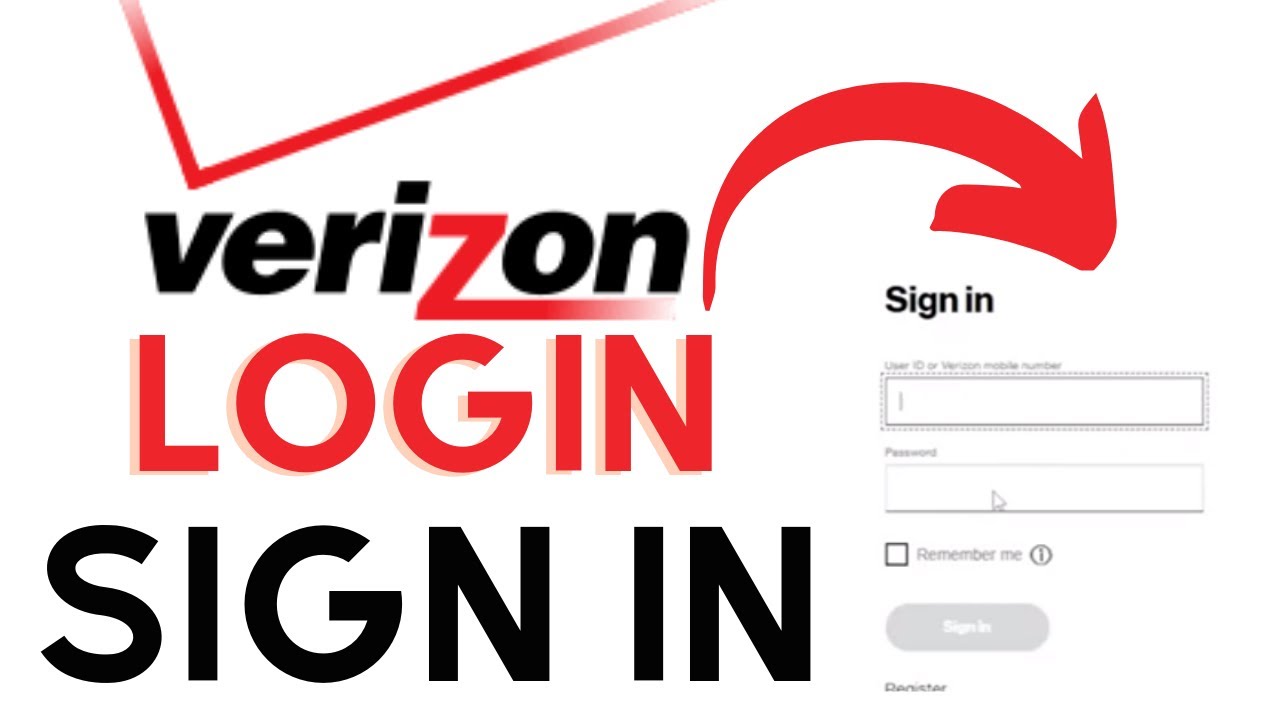
Why Access Your Verizon Router Settings?
Logging into your router’s admin panel allows you to manage various aspects of your home network:
- Change Wi-Fi Name (SSID) and Password: Update your network name and create a strong, unique password for better security.
- View Connected Devices: See a list of all devices currently connected to your network.
- Set Up a Guest Network: Create a separate Wi-Fi network for visitors, keeping your main network more secure.
- Configure Advanced Settings: Adjust settings like port forwarding (for gaming or specific applications), parental controls (if available), Quality of Service (QoS), or DNS settings.
- Check Router Status: View connection information and diagnostic details.
- Update Firmware: While Verizon often pushes updates automatically, you might manually check for or apply firmware updates in some cases.
Read more about: verizon phone upgrade
How to Perform the Verizon Router Login
Accessing your router’s settings involves a few straightforward steps:
- Connect to Your Network: Your computer, phone, or tablet must be connected to your Verizon home network. For initial setup or making significant changes, connecting your computer directly to the router using an Ethernet cable is recommended for stability, but connecting via Wi-Fi also works.
- Find Your Router’s IP Address (Gateway): This is the address you’ll type into your web browser.
- Common Default: For most Verizon routers (especially Fios), the default IP address is often 192.168.1.1.
- Check the Router Sticker: Look for a sticker on the router itself (usually on the bottom or back). It often lists the default IP address along with the default Wi-Fi name and password.
- Find on Your Device (Alternative): You can also find the “Default Gateway” address in your computer’s network settings (using ipconfig in Windows Command Prompt or checking Network Preferences on a Mac).
- Open a Web Browser: Launch your preferred browser (Chrome, Firefox, Edge, Safari, etc.).
- Enter the IP Address: Type the router’s IP address (e.g., http://192.168.1.1) directly into the browser’s address bar (not the search bar) and press Enter.
- Enter Login Credentials: You should now see the verizon router login screen, prompting you for a username and password.
Default Verizon Router Login Credentials
Finding the correct username and password is key:
- Check the Router Sticker: This is the most important step. Verizon typically prints the default admin username (often simply admin) and the unique default admin password on a sticker located directly on the router provided with your service. Look carefully on all sides, bottom, and back.
- Common Defaults (Less Reliable): While historical defaults might have been simpler (like ‘admin’/’password’), always rely on the unique credentials printed on your specific router’s sticker first. Using generic defaults is unlikely to work for current Verizon equipment due to enhanced security.
- If You Changed Them: If you previously performed a verizon router login and changed the admin password, you must use the custom password you created.
What if You Forgot the Verizon Router Login Password?
If you set a custom admin password and have forgotten it, you generally cannot recover it directly. The standard solution is to perform a factory reset of the router:
- Locate the Reset Button: Find the physical reset button on your router. It’s often small, recessed (requiring a pin or paperclip to press), and might be labeled “Reset.”
- Press and Hold: While the router is powered on, press and hold the reset button for about 10-30 seconds (check your specific router model’s instructions if possible). The router lights will likely blink or change pattern.
- Wait for Reboot: Release the button and allow the router several minutes to reboot completely.
- Login with Defaults: The router is now reset to its factory default settings. You can perform the verizon router login using the default username and password printed on the router sticker.
Important Caution: A factory reset erases all your custom configurations. This includes your Wi-Fi network name (SSID), Wi-Fi password, guest network settings, port forwarding rules, and any other changes you made. You will need to set everything up again after the reset. Only perform a reset if absolutely necessary.
Once you successfully complete the verizon router login, you’ll see the administrative interface. While the layout varies by router model, common sections include:
- Wireless Settings (Wi-Fi name/SSID, password, security type, guest network)
- Network Status (Internet connection details, IP addresses)
- Connected Devices (List of devices currently on your network)
- Advanced Settings (Port forwarding, firewall, parental controls, administration)
Take care when changing advanced settings if you are unsure what they do.
Conclusion: Managing Your Home Network
Performing a verizon router login is the key to customizing and managing your home network settings. By knowing how to find your router’s IP address and, most importantly, locating the default credentials on the router’s sticker, you can access the admin interface. Remember to keep your custom password secure if you change it, and use the factory reset option cautiously if you forget your password, as it requires reconfiguring your network. Successfully navigating the verizon router login empowers you to optimize your Wi-Fi and tailor your network to your needs.