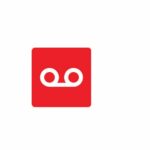Verizon Cloud offers a convenient way for Verizon wireless customers to back up and sync important content from their mobile devices, such as photos, videos, contacts, and more. Whether you need to retrieve a precious photo, restore contacts to a new phone, or simply view your backed-up files from a computer, performing a verizon cloud login is your gateway to accessing this stored data.
This guide explains what Verizon Cloud is, where to log in, and how the verizon cloud login process works.
What is Verizon Cloud?
Verizon Cloud is a cloud storage service designed primarily for Verizon Wireless customers. Its main functions include:
- Backup: Automatically or manually backs up content from your eligible smartphone or tablet, including:
- Photos and Videos
- Contacts
- Text and Multimedia Messages (SMS/MMS)
- Call Logs
- Documents (depending on device/settings)
- Syncing: Keeps your contacts and potentially other content synchronized across multiple devices linked to your Verizon Cloud account.
- Restore: Makes it easier to transfer your content to a new or replacement device.
- Access: Allows you to view and manage your backed-up content from various devices.
Verizon typically offers a certain amount of free cloud storage, with options to purchase larger storage plans if needed.
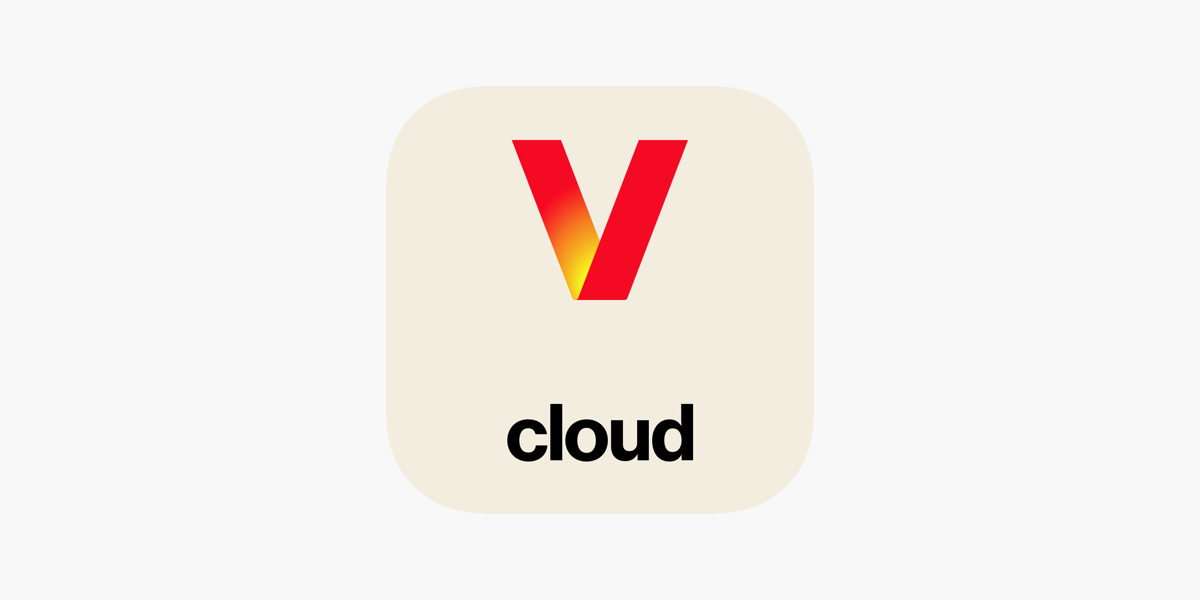
Where to Perform the Verizon Cloud Login
You can access your Verizon Cloud content through two primary methods:
- Verizon Cloud Website: This web portal allows you to log in and manage your cloud content from any compatible computer browser (like Chrome, Firefox, Safari, Edge). You can usually find it by searching for “Verizon Cloud Login” on a search engine or navigating through the support or services section of the main Verizon website.
- Verizon Cloud Mobile App: This app, available for iOS and Android devices, is used to set up and manage backups directly from your phone or tablet. You also perform a verizon cloud login within the app itself to view and manage content stored in the cloud.
Read more about: Verizon Voicemail
The Verizon Cloud Login Process
Logging into your Verizon Cloud account is typically straightforward and uses your main Verizon credentials:
- Navigate to the Login Page: Open the Verizon Cloud app on your mobile device or go to the Verizon Cloud website portal on your computer browser.
- Enter Your Credentials:
- User ID / Mobile Number: Enter the Verizon Wireless mobile number associated with your Verizon Cloud account. In some cases, your My Verizon User ID might also work.
- Password: Enter the password associated with your My Verizon account. This is the same password you use to log in to manage your main Verizon Wireless account online.
- Submit: Click the “Sign In,” “Login,” or equivalent button.
- Verification (If Prompted): For security, you might occasionally be asked to complete a two-factor authentication step, such as entering a code sent via text message to your Verizon phone.
What Credentials Do You Need?
The key thing to remember is that the verizon cloud login uses your existing My Verizon account credentials. You do not need a separate username and password specifically for Verizon Cloud. You’ll need:
- Your Verizon Wireless Mobile Number (or My Verizon User ID)
- Your My Verizon Password
Troubleshooting Verizon Cloud Login Issues
If you encounter problems during the verizon cloud login, here are common solutions:
- Incorrect Password: If you’ve forgotten your password, use the “Forgot Password?” link typically found on the My Verizon login page (which the Cloud login often uses). This will guide you through the standard Verizon password reset process. Remember, resetting your My Verizon password also resets your Cloud login password.
- Incorrect Mobile Number/User ID: Ensure you are entering the correct 10-digit Verizon mobile number associated with the Cloud service. Double-check for typos.
- App Problems: If using the mobile app, ensure it’s updated to the latest version. You could also try clearing the app’s cache or, as a last resort, reinstalling the app.
- Service Outage: Very rarely, there might be a temporary issue with the Verizon Cloud service itself. You can check Verizon’s general service status pages or support channels if you suspect a wider problem.
- Account Issues: Ensure your Verizon Wireless account is active and in good standing.
If problems persist, contacting Verizon customer support might be necessary, explaining that you’re having trouble with the verizon cloud login.
What You Can Do After Login
Once you successfully complete the verizon cloud login via the website or app, you can typically:
- Browse and view your backed-up photos and videos.
- Search and view your backed-up contacts.
- Access backed-up text messages, call logs, or documents (if applicable).
- Download specific photos, videos, or other files to your current device or computer.
- Organize content into albums (feature may vary).
- Manage your storage space and potentially upgrade your storage plan.
- Access settings (primarily through the mobile app) to control what gets backed up and how often.
- Initiate a content restore process, useful when setting up a new phone.
Security and Privacy
Your verizon cloud login is protected by your My Verizon password and potentially two-factor authentication, adding a layer of security. As with any online account, it’s crucial to use a strong, unique password for your My Verizon account to protect your cloud data and other account information.
Conclusion: Your Key to Backed-Up Content
The verizon cloud login is your essential tool for accessing the photos, videos, contacts, and other mobile data you’ve backed up using the Verizon Cloud service. Whether you use the dedicated website portal from your computer or log in through the mobile app, using your standard My Verizon credentials grants you access to view, download, and manage your important backed-up information. Remembering that your Cloud login is tied to your main My Verizon account simplifies access and troubleshooting if you ever forget your password.