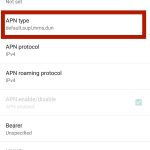In the dynamic world of mobile communication, having the right Access Point Name (APN) settings is paramount for a smooth and uninterrupted data connection. T-Mobile, a prominent player in the telecommunications industry, offers users the flexibility to configure their APN settings on Android devices. In this exclusive article, we’ll delve into the importance of APN settings, why you might need to adjust them, and provide a step-by-step guide on configuring T-Mobile APN settings on your Android device.
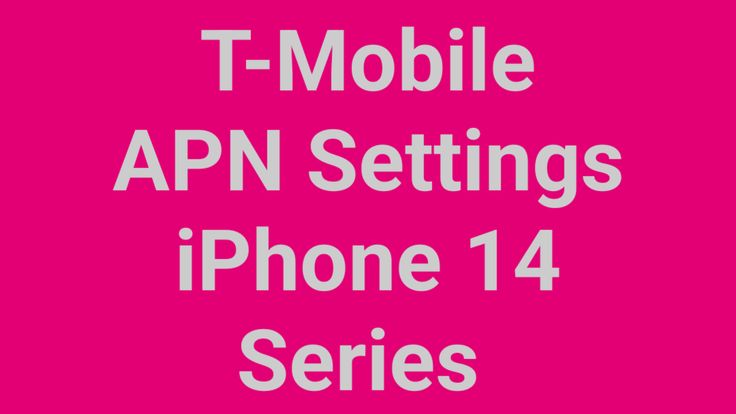
Understanding APN Settings: The Backbone of Mobile Connectivity
The APN is essentially the gateway between your mobile device and the internet. It acts as a set of instructions that your device follows to establish a connection with the mobile network and access data services. Configuring the correct APN settings is crucial for achieving optimal network performance, and users may need to adjust these settings in various scenarios.
Why Adjust T-Mobile APN Settings on Android?
- New Device Activation: When you acquire a new Android device or switch to T-Mobile, configuring the APN settings is often required to establish a proper connection.
- Network Issues: If you’re experiencing connectivity issues, adjusting the APN settings can troubleshoot problems related to data, MMS, or internet connectivity.
- International Roaming: Traveling internationally? Configuring the correct APN settings ensures seamless connectivity while roaming.
Step-by-Step Guide to T-Mobile APN Settings on Android:
- Access APN Settings:
- Open the “Settings” app on your Android device.
- Navigate to “Connections” or “Network & Internet,” depending on your device.
- Select Mobile Networks:
- Choose “Mobile Networks” or a similar option.
- Look for “Access Point Names” and select it.
- Add a New APN:
- Tap on the “+” or “Add” icon to create a new APN.
- Enter the T-Mobile APN settings provided by your carrier. Common settings include:
- Name: T-Mobile
- APN: fast.t-mobile.com
- MMSC: http://mms.msg.eng.t-mobile.com/mms/wapenc
- MMS Proxy: Not set
- MMS Port: Not set
- MCC: 310
- MNC: 260
- Authentication Type: None
- Save and Activate:
- Save the new APN settings.
- Select the T-Mobile APN you just created to activate it.
- Restart Your Device:
- Restart your Android device to apply the changes.

Verifying Successful Configuration:
- Ensure that your mobile data is turned on.
- Test internet connectivity and check if MMS messages are sending and receiving properly.
- If issues persist, double-check the entered APN settings for accuracy.
The Magic Touch: Setting Up Your APN:
- Navigate to Settings:Find your way to the “Settings” menu on your Android device.
- Network & internet:Dive into the “Network & internet” section.
- Advanced:On some devices, you might need to tap “Advanced” within the “Network & internet” menu.
- Cellular networks:Locate the “Cellular networks” or “Mobile network” option.
- Access Point Names (APNs):Tap on “Access Point Names” or “APNs.”
- Create a new APN:Hit the “New APN” or “+” button to create a new profile.
- Fill in the details:Input the settings mentioned earlier, ensuring they match your device and T-Mobile’s recommendations.
- Save & select:Save the new APN profile and select it as the default.
- Restart:Give your device a quick restart to ensure the new settings take effect.
Troubleshooting Tips:
If you encounter issues, try these:
- Double-check settings:Meticulously verify that your APN details are accurate.
- Switch APN types:Try switching between PAP and CHAP for the authentication type.
- Reset to defaults:Reset your APN settings to default and create a new one manually.
- Contact T-Mobile:If all else fails, reach out to T-Mobile’s customer service for personalized assistance.
Beyond the Basics: Unlocking Advanced Tweaks:
For tech-savvy users, here are some bonus tips:
- MMS Settings:Configure the MMS APN details if you require multimedia messaging services.
- Data Roaming:Adjust APN settings for specific roaming scenarios when traveling internationally.
- Custom APNs:Explore advanced APN configuration options for specific network preferences (consult T-Mobile for details).
Conclusion: Empowering Your Mobile Experience
Configuring T-Mobile APN settings on your Android device is a key aspect of ensuring a seamless and efficient mobile experience. Whether you’re activating a new device, troubleshooting connectivity issues, or preparing for international travel, understanding and adjusting these settings empowers you to make the most of T-Mobile’s robust network. By following this comprehensive guide, you can unlock the full potential of your Android device on the T-Mobile network, enjoying reliable data services and staying connected wherever you go.
Top of Form