Gaining access to your router’s settings is essential for troubleshooting network issues, optimizing Wi-Fi performance, and managing connected devices. For Verizon Fios customers, the gateway router is the primary device responsible for managing internet connectivity. This article will guide you through the process of myfiosgateway router login, providing insights into default credentials, troubleshooting tips, and best practices for router management.
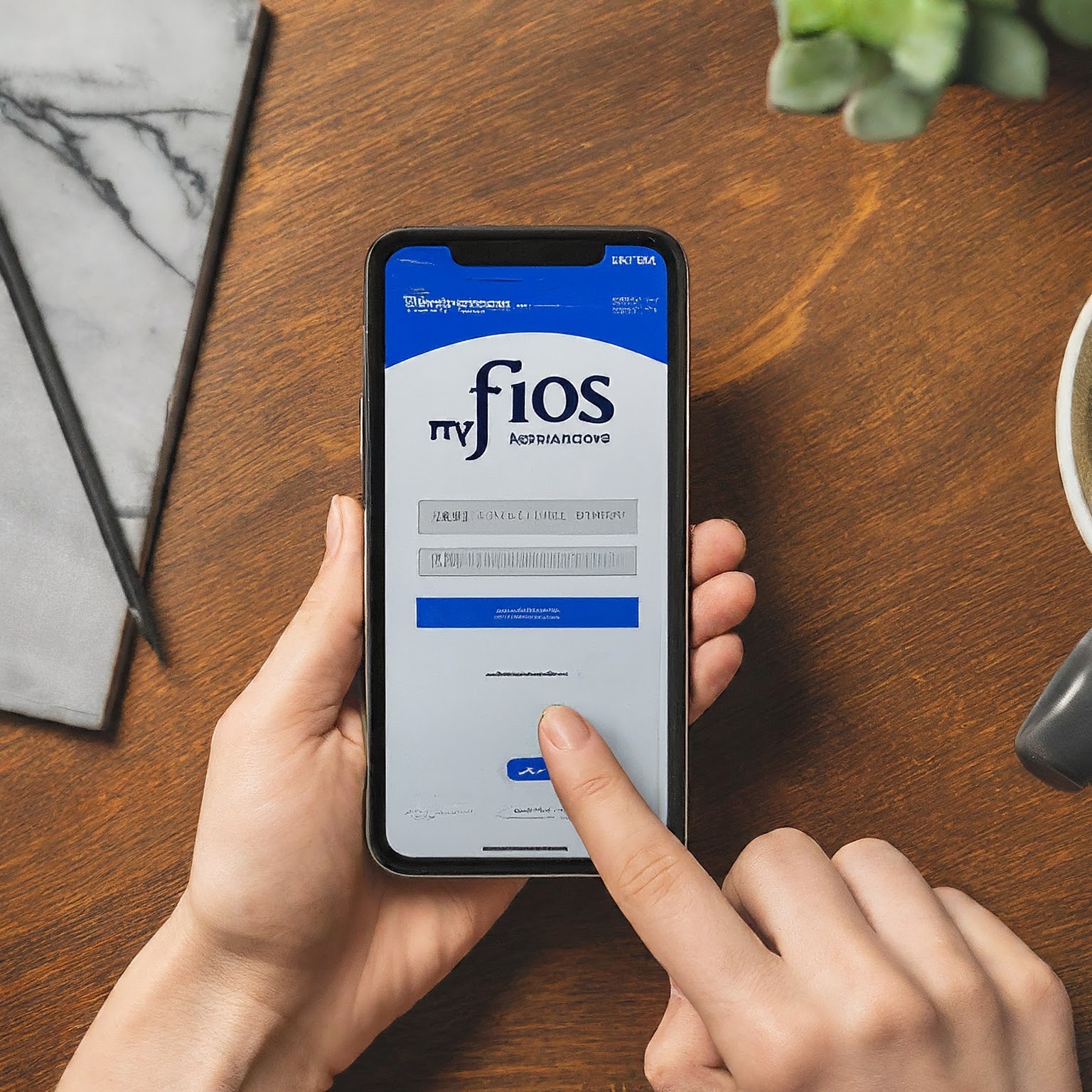
Understanding Your Fios Gateway Router
Before diving into the login process, it’s crucial to understand your Fios gateway router. This device serves as the central hub for your home network, connecting your modem to your internet-enabled devices. It’s responsible for routing data, managing Wi-Fi connections, and providing network security.
How to Access Your MyFiosGateway Router Login
To access your router’s settings, you’ll typically need to open a web browser and enter the router’s IP address. Here’s a step-by-step guide:
Find Your Router’s IP Address:
The default IP address for most Fios gateway routers is 192.168.1.1. However, it’s possible that your router has a different IP address. To confirm, you can usually find it on a sticker located on the bottom or side of the router.
Alternatively, you can try accessing the router’s default IP address. If successful, you’ll be prompted to enter login credentials.
Open a Web Browser:
Launch your preferred web browser (Chrome, Firefox, Edge, Safari, etc.).
Enter the IP Address: In the address bar, type the router’s IP address and press Enter.
Enter Login Credentials:
You’ll be prompted to enter a username and password. The default credentials for Fios gateway routers are often “admin” or “customer” for the username and “password” or a blank field for the password. If these credentials don’t work, refer to the router’s documentation or contact Verizon support for assistance.
Troubleshooting Login Issues
If you’re unable to access your router’s settings, try the following:
Check the Network Connection: Ensure your computer or device is connected to the router’s Wi-Fi network or via Ethernet cable.
Verify the IP Address: Double-check the router’s IP address for any typos or errors.
Reset the Router: If all else fails, you can try resetting the router to its factory default settings. This will erase all custom settings, so proceed with caution.
Securing Your Router
Once you’ve successfully logged in, it’s essential to prioritize router security:
Change Default Credentials: Immediately change the default username and password to a strong, unique combination.
Enable Wi-Fi Protected Setup (WPS): Disable WPS to prevent unauthorized access.
Update Firmware: Keep your router’s firmware up-to-date to address security vulnerabilities.
Enable Guest Network: Create a separate guest network for visitors to isolate them from your main network.
Use Strong Wi-Fi Passwords: Employ complex passwords for your Wi-Fi network to deter unauthorized access.
Managing Your Network
Your router’s settings allow you to configure various network parameters:
Wi-Fi Settings: Modify Wi-Fi channel, network name (SSID), and security settings.
Device Management: View connected devices, assign device names, and manage parental controls.
Internet Settings: Configure internet connection settings (if necessary), such as DNS servers or MAC address filtering.
Additional Tips
Regularly Backup Settings: Create backups of your router’s settings to restore them if needed.
Monitor Network Activity: Keep an eye on network traffic to detect any unusual activity.
Contact Verizon Support: If you encounter persistent issues, reach out to Verizon’s customer support for assistance.
Conclusion
Accessing your myfiosgateway router login is crucial for effective network management. By following the steps outlined in this article and implementing security best practices, you can optimize your home network’s performance and protect your online privacy.


