Taking a screenshot, often referred to as a screen capture, is a digital image of what is currently displayed on your device’s screen. This feature has become indispensable for various purposes, including capturing important information, sharing content, and documenting issues.
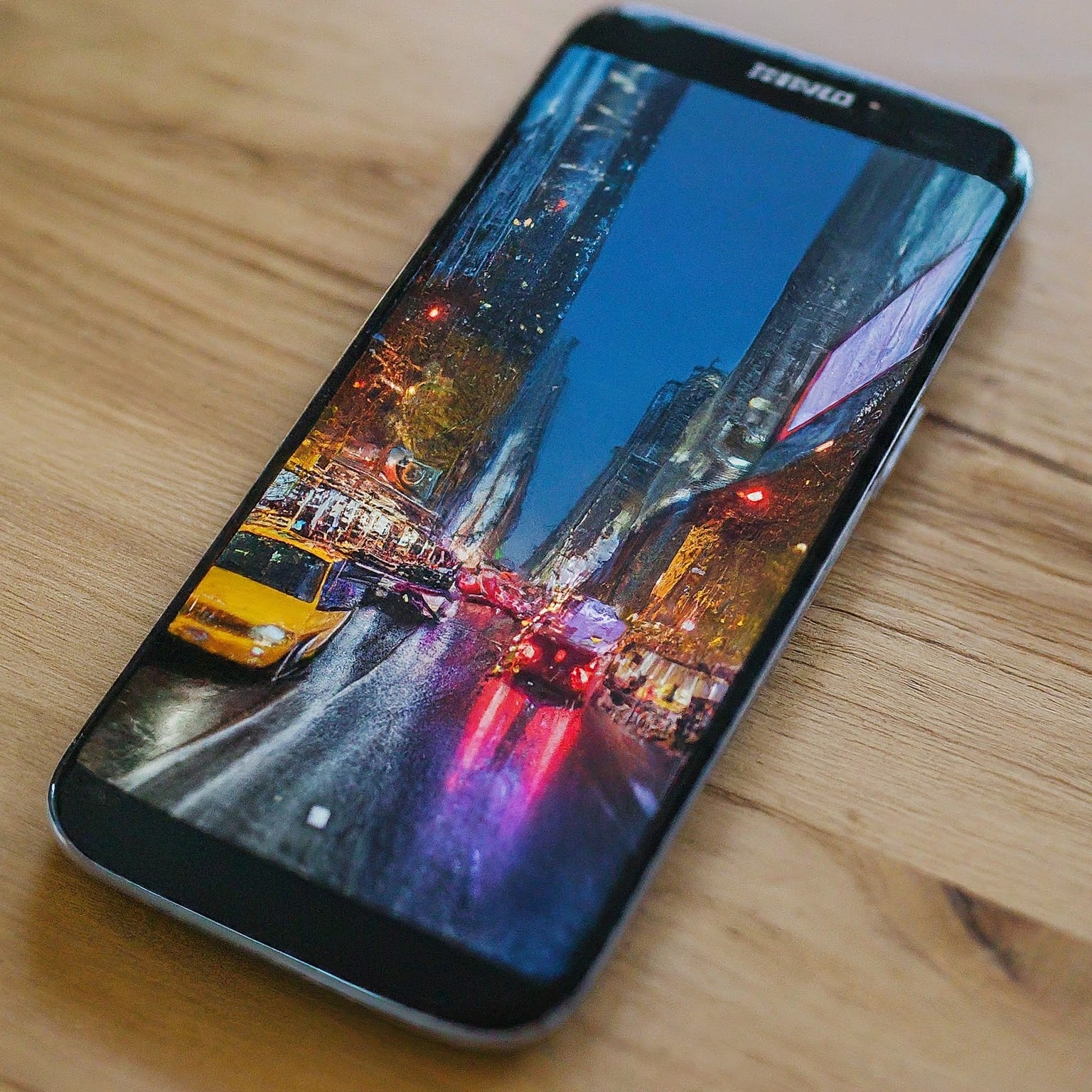
Basic Method for How to Screenshot on Samsung
The most common method to capture a screenshot on a Samsung device is by pressing two buttons simultaneously:
- Power button: Located on the right side of the phone.
- Volume down button: Usually found on the left side of the phone.
To take a screenshot, press and hold both buttons simultaneously for a second or two. You’ll hear a camera shutter sound, and the screen will briefly flash, indicating a successful capture.
Locating Your Screenshots
Once you’ve taken a screenshot, you can typically find it in the following locations:
- Gallery app: Most Samsung devices save screenshots to the Gallery app.
- Notifications panel: A notification may appear briefly after taking a screenshot, allowing you to quickly view or edit it.
Additional Screenshot Methods on Samsung Devices
While the button combination is the most common method, some Samsung devices offer alternative ways to capture screenshots:
- Palm Swipe: On certain Samsung models, you can swipe your palm across the screen to take a screenshot.
- Smart Select: This feature allows you to capture specific areas of the screen, create animated GIFs, or extract text from images.
- Voice Command: Some Samsung devices with Bixby voice assistant support taking screenshots through voice commands.
Tips for Taking Effective Screenshots
- Prepare the Screen: Ensure the content you want to capture is clearly visible on the screen.
- Time Your Press: Press both buttons simultaneously and hold them for a brief moment.
- Review the Screenshot: Check the captured image for clarity and completeness.
- Edit and Share: Use built-in editing tools or third-party apps to enhance or share your screenshots.
Troubleshooting Common Screenshot Issues
If you’re encountering difficulties taking screenshots on your Samsung device, try these troubleshooting steps:
- Check Button Functionality: Ensure the power and volume down buttons are working correctly.
- Update Software: Keep your device’s software up-to-date.
- Restart Your Device: A simple restart can often resolve temporary issues.
The Future of Screenshots
As technology advances, we can expect to see further innovations in screenshot capabilities. Features like enhanced editing tools, automatic screenshot saving to cloud storage, and integration with other apps are potential developments.
Conclusion
Mastering how to screenshot on Samsung is a valuable skill for any smartphone user. By understanding the different methods and tips, you can efficiently capture and manage screen content for various purposes.


